Punto de venta¶
Con el Punto de venta de Odoo es fácil gestionar sus tiendas y restaurantes. La aplicación funciona en cualquier aplicación que tenga un navegador web, incluso si no está conectado a internet por un momento. Los movimientos de inventario se registran automáticamente en el stock, puede ver estadísticas en tiempo real y sus datos se consolidan en todas las tiendas.
Iniciar una sesión¶
Desde el Tablero del TPV, haga clic en Nueva sesión y en la pantalla Control de apertura, haga clic en Abrir caja registradora para iniciar una sesión en el TPV. También puede hacer clic en Continuar venta si la sesión ya está abierta.
Nota
Varios usuarios pueden trabajar en la misma sesión al mismo tiempo, pero solo puede abrir la sesión una vez en el mismo navegador.
Vender productos¶
Haga clic en los productos para añadirlos a la cesta. Para cambiar la cantidad, haga clic en Ctd. e ingrese el número de productos con el teclado. Para añadir un descuento o modificar el precio del producto, haga clic en % o en Precio para ingresar la cantidad.
Una vez que haya completado un pedido, haga clic en Pago para proceder a la página de pago. Seleccione el método de pago, ingrese el importe recibido y haga clic en Validar. Haga clic en Nuevo pedido para pasar al siguiente cliente.

Truco
Como separador decimal, puede usar tanto
,como..La opción Efectivo se selecciona automáticamente si ingresa un importe sin seleccionar un método de pago.
Nota
El sistema solo puede cargar un número limitado de productos para que la aplicación abra sin dificultades. Haga clic en Buscar productos si el producto que necesita no aparece automáticamente.
Configurar clientes¶
Es necesario registrar a su cliente para recoger sus puntos de fidelidad y concederle recompensas, aplicar automáticamente la lista de precios correcta o generar e imprimir una factura.
Para crear clientes desde una sesión del TPV abierta, haga clic en , e ingrese la información de contacto. También puede crear clientes desde el backend, solo debe ir a y haga clic en Nuevo. Rellena la información de contacto y guarde los cambios.
Para elegir al cliente durante un pedido, haga clic en Cliente en la interfaz del TPV. También puede seleccionar al cliente en la pantalla del pago, solo haga clic en Cliente.
Notas de cliente¶
Puede añadir notas del cliente sobre productos específicos desde una sesión de TPV abierta. Por ejemplo, para dar consejos sobre limpieza y mantenimiento. También se puede usar para hacer un seguimiento de las solicitudes específicas de los clientes, por ejemplo, es posible que no quieran que ensamblemos un producto por ellos.
Para hacerlo, seleccione un producto y haga clic en Nota de cliente. Se abre una ventana emergente en la que puede añadir una nota o modificarla.
Nota
Las notas de productos de un pedido de venta importado se muestran tal cual en la cesta.

Las notas de los clientes también aparecen en los recibos y en las facturas, como aparecen en la cesta abajo del producto relacionado.
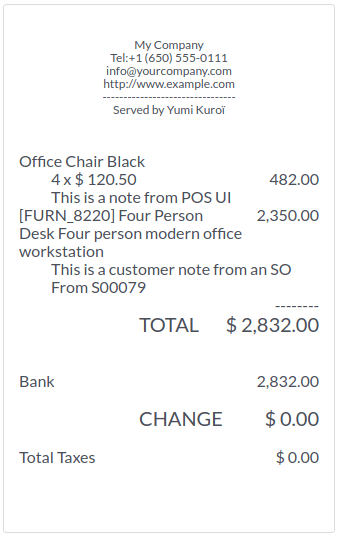
Devolver y reembolsar productos¶
Siga los siguientes pasos para devolver o reembolsar un producto:
Inicie una sesión desde el Tablero del TPV;
Haga clic en Reembolso y seleccione un pedido correspondiente.
Seleccione el producto y el importe a reembolsar con el teclado.
Haga clic en Reembolso para regresar a la ventana anterior.
Una vez que haya completado el pedido, haga clic en Pago para pasar al reembolso.
Haga clic en Validar y en Nuevo pedido para pasar al siguiente cliente.

Nota
Con la barra de búsqueda puede filtrar la lista de pedidos por Número de recibo, Fecha o Cliente.
Otra forma de reembolsar un producto es seleccionar el producto devuelto desde una sesión abierta y ponga una cantidad negativa que sea igual al número de productos devueltos. Para hacerlo, haga clic en Ctd. y añada +/- seguido por la cantidad de productos devueltos.
Una vez validado el pago de la devolución, Odoo genera la factura rectificativa requerida, haciendo referencia al recibo o a la factura original y cancelando parcial o totalmente el documento.
Gestionar la caja registradora¶
Para ingresar o retirar efectivo de la caja registradora, haga clic en el icono de menú en la esquina superior derecha de su pantalla y haga clic en Entrada/salida de efectivo.
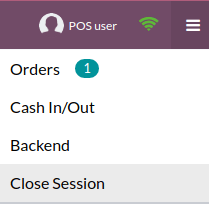
Al hacerlo, se abre una ventana emergente en la cual puede seleccionar Entrada de efectivo o Salida de efectivo, ingrese el importe y la razón y haga clic en Confirmar.
Cerrar la sesión del TPV¶
Para cerrar la sesión, haga clic en el icono de menú que se ubica en la esquina superior derecha de su pantalla y haga clic en Cerrar caja registradora.
Al hacerlo, se abre una ventana emergente Cerrando la caja registradora. En esta pestaña puede obtener mucha información:
el número de pedidos que se hicieron y el importe total que se ganó durante la sesión;
los importes esperados agrupados por método de pago.
Antes de cerrar esta ventana, haga clic en el icono de calculadora para contar su efectivo. Se abre una ventana emergente en donde se calculará el importe total en la caja registradora dependiendo de las monedas y billetes que se contaron y se sumaron manualmente. Después, haga clic en Confirmar o en Descartar para cerrar la venta. El importe calculado aparecerá en la columna Contado y los Detalles de cierre se especifican en la sección de Notas de cierre.
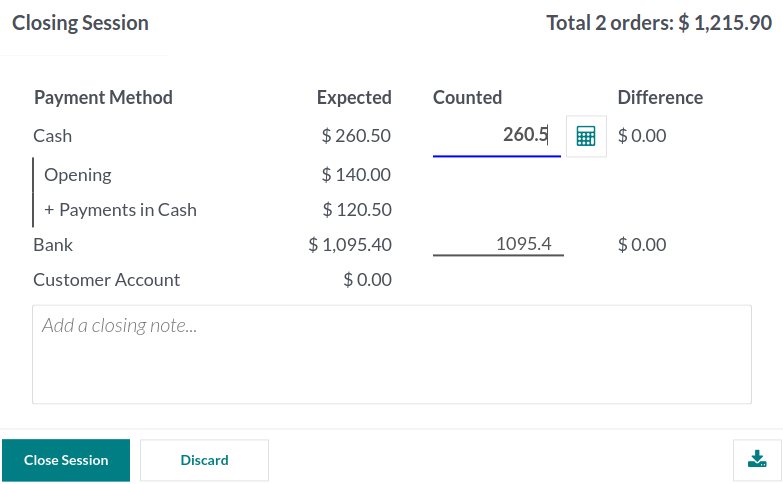
Una vez que haya terminado de controlar las cantidades, haga clic en Cerrar caja registradora para cerrar y regresar al Tablero del TPV.
Nota
Para ir al backend sin cerrar la sesión, abra el menú desplegable y haga clic en Backend.
Para cancelar, haga clic en Descartar en la ventana emergente.
Según su configuración, es posible que solo pueda cerrar sesión si el ingreso en efectivo esperado es igual al efectivo contado. Para cerrar la sesión aunque no coincida, haga clic en Continuar de todos modos en la pantalla de Diferencia de pagos.
Truco
Es muy recomendable que cierre su sesión del TPV al final de cada día.
Para ver todas sus sesiones anteriores, vaya a .