Recepción¶
The Odoo Frontdesk application provides a way for visitors to check in to a building or location, and alert the person they are meeting about their arrival. Additionally, they can request a preconfigured beverage to be brought to them, while they wait.
This application is ideal for businesses that do not have someone working at a reception desk, or locations without a designated waiting area available to guests and visitors.
Configuración¶
The first item to configure with the Frontdesk application is the station, followed by any drink selections that might optionally be offered.
Estaciones¶
In Odoo’s Frontdesk application, a Station can be thought of as any location where someone can sign in and wait for an employee. This is typically some form of waiting room, such as a lobby. Each station has a kiosk where visitors check in.
When setting up the Frontdesk application, a minimum of one station must be configured, but there is no limit to how many stations can be created and configured.
Para crear una estación, vaya a y haga clic en Nuevo. Esta acción abrirá un formulario vacío de recepción.
Proporcione la siguiente información en el formulario:
Frontdesk Name: enter a name for the specific frontdesk location. This should be short and identifiable, such as
Reception DeskorMain Lobby. This field is required in order to create a station.Responsables: seleccione a la persona (o las personas, ya que puede elegir a varias) que recibirán una alerta cuando un visitante se registre desde ese lugar de recepción. Este campo es obligatorio para crear una estación.
Kiosk URL: this field auto-populates once the frontdesk form is saved, with at least the Frontdesk Name and Responsibles fields filled. To save manually, click the (Save manually) icon located at the top of the form.
Después de guardarlo, se genera una URL en el campo URL del quiosco y podrá acceder desde allí.
Para acceder al quiosco, haga clic en el botón Copiar ubicado al final de la URL y vaya a ella con un navegador web. Esta URL abre la página de registro de la recepción de esa estación en específico.
Truco
To add an image/photo to a frontdesk form, hover over the (camera with a “+” sign) icon in the top-right of the form to reveal a (Edit) icon.
Click on the (Edit) icon to open a file explorer, navigate to the desired image/photo file, then click Open to select it.
La imagen que haya seleccionado para la estación será la imagen de fondo para su quiosco.
Pestaña de opciones¶
Selección de anfitrión: si el visitante asiste a una reunión, esta opción le permitirá seleccionar al anfitrión con una lista y la persona seleccionada recibirá una notificación. Si está habilitada aparecerán algunos campos adicionales, como se detalla más adelante.
Autenticar invitado: si necesita que un invitado proporcione información adicional al registrarse deberá habilitar esta opción. Seleccione cuáles campos son obligatorios:
Correo electrónico: seleccione si la dirección de correo electrónico del invitado es un campo obligatorio, opcional o si la información no es necesaria (Ninguno).
Teléfono: seleccione si el teléfono del invitado es un campo obligatorio, opcional o si la información no es necesaria (Ninguno).
Empresa: seleccione si la empresa del invitado es un campo obligatorio, opcional o si la información no es necesaria (Ninguno).
Tema: seleccione el modo de color del quiosco. Elija entre Claro o Oscuro. Claro muestra un fondo gris claro y Oscuro muestra un fondo gris oscuro y negro.
Registro por cuenta propia: seleccione esta opción para mostrar un código QR de registro en el quiosco. Este le permitirá a los invitados registrarse con su celular en lugar del quiosco. Le recomendamos que lo habilite si su quiosco tiene afluencia.
Ofrecer bebidas: seleccione esta opción para ofrecerle bebidas a los invitados al registrarse. Si esta opción está habilitada es necesario que configure las bebidas que ofrecerá con el enlace Configurar bebidas que aparece al activar la función. Después de que haya configurado las bebidas, seleccione las que se ofrecerá con el menú desplegable.
Nota
Las siguientes opciones solo están disponibles en la pestaña Opciones si la opción Selección de anfitrión está habilitada.
Notificar por correo electrónico: seleccione esta opción para que la persona que el invitado visita reciba un correo cuando se registre. Si está habilitada, abajo aparece el campo Plantilla de correo electrónico con la plantilla predeterminada Plantilla de correo electrónico para recepción seleccionada.
Para cambiar la plantilla de correo electrónico predeterminada, haga clic en el menú desplegable en el campo Plantilla de correo electrónico y luego seleccione otra.
To modify the currently selected template, click the (Internal link) icon at the end of the line, and make any edits to the template.
Notificar por SMS: seleccione esta opción para que la persona que el invitado visita reciba un mensaje de texto (SMS) cuando se registre. Si está habilitada, abajo aparece el campo Plantilla de correo electrónico con la plantilla predeterminada Plantilla de SMS para recepción seleccionada.
Para cambiar la plantilla de SMS predeterminada, haga clic en el menú desplegable en el campo Plantilla de SMS y luego seleccione otra.
To modify the currently selected template, click the (Internal link) icon at the end of the line, and make any desired edits to the content of the template. The SMS message may have a maximum of 242 characters, which fits in 4 SMS (UNICODE) messages.
Notify by Discuss: this option is enabled by default when the Host Selection option is enabled. This option opens a Discuss application message window with the person the guest is visiting upon check in.
When enabled, a default message appears for the person the guest is visiting. The Discuss application must be installed in order for this option to work.
Nota
La aplicación Conversaciones se instala de forma predeterminada al crear una base de datos de Odoo y no se toma en cuenta con fines de facturación. La opción Notificar por Conversaciones funcionará siempre y cuando no desinstale Conversaciones.
Example
El formato predeterminado del mensaje de la opción Notificar por Conversaciones es: (Estación del registro de entrada) tiene un registro: (Nombre del invitado) (Número telefónico del invitado) (Empresa) se reunirá con (Nombre del empleado).
An example of how that might appear in a Discuss message is: Main Lobby Check-In: John Doe
(555-555-5555) (Odoo, Inc.) to meet Marc Demo.
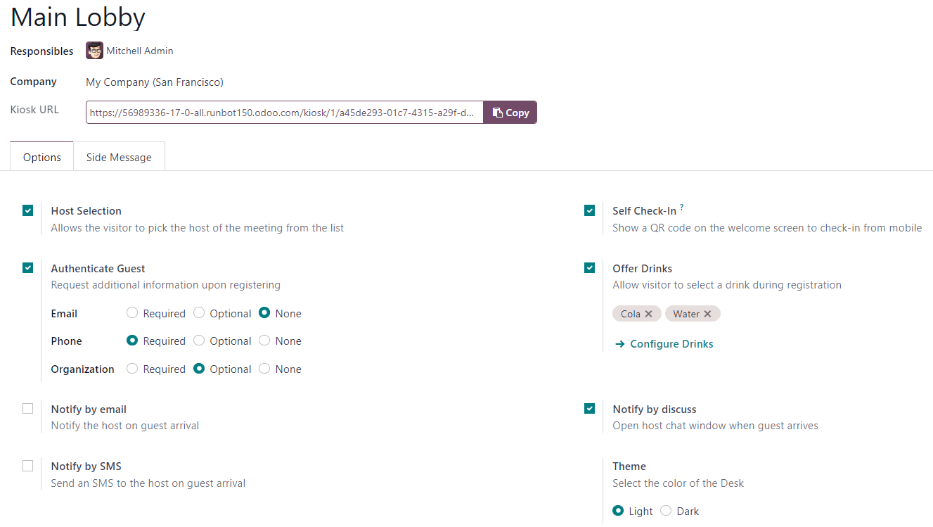
Pestaña de mensaje adicional¶
Escriba el mensaje que desea que aparezca en el quiosco de la estación después de que un invitado se haya registrado, como un saludo de bienvenida o instrucciones. El texto aparece en la página de confirmación del lado derecho de la pantalla después de completar el proceso de registro.
Bebidas¶
After a station is created, the next step is to configure the drinks to offer visitors, if desired.
Nota
This step is not necessary or required for the Frontdesk application to work, and only needs to be configured if drinks are offered to guests.
Para agregar una bebida a las opciones, vaya a y haga clic en Nuevo. Esta acción abrirá el formulario de una bebida vacío.
Escriba la siguiente información en el formulario de cada bebida:
Nombre de la bebida: escriba el nombre de la opción de bebida en este campo. Este campo es obligatorio.
Personas a notificar: con el menú desplegable de este campo seleccione a quién se le notificará cuando elijan esta bebida, puede elegir a varias personas. Este campo es obligatorio.
Secuencia: en este campo deberá escribir un valor numérico para indicar en qué parte de la lista de opciones de bebidas aparece esta opción específica. Entre más pequeño sea el número, la bebida tiene una posición más alta en la lista. Por ejemplo, si escribe el número uno (1), entonces esa bebida se encontraría en la parte superior de la lista y aparecería primero en la secuencia.
Truco
To add an image/photo to a drink form, hover over the (camera with a “+” sign) icon in the top-right of the form to reveal a (Edit) icon.
Click on the (Edit) icon to open a file explorer, navigate to the desired image/photo file, then click Open to select it.
La imagen que seleccionó ahora aparece en el campo de imagen y se establece como la imagen de la bebida.
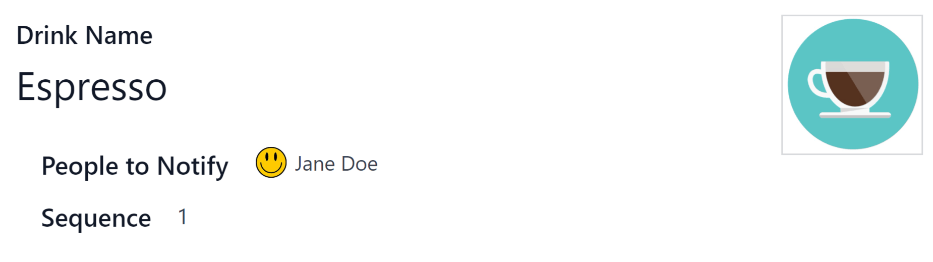
Tablero de la estación¶
Truco
To add an image/photo to a drink form, hover over the (camera with a “+” sign) icon in the top-right of the form to reveal a (Edit) icon.
Click on the (Edit) icon to open a file explorer, navigate to the desired image/photo file, then click Open to select it.
La imagen que seleccionó ahora aparece en el campo de imagen y se establece como la imagen de la bebida.
Configuración del quiosco¶
Configure cada quiosco para su uso después de configurar las estaciones correspondientes. Le recomendamos que use un dispositivo específico para cada quiosco de la recepción, por ejemplo, una tableta.
Puede ir al quiosco de las siguientes maneras:
Navigate to the main Frontdesk application dashboard, and click the Open Desk button on the desired station card. The kiosk loads in a new browser tab.
Vaya a y haga clic en una. Después, haga clic en el botón Copiar que se encuentra al final de la línea URL del quiosco y pegue la URL en una nueva pestaña o ventana del navegador.
Importante
Once a frontdesk kiosk is accessed, either with the Open Desk button or the Kiosk URL, the user is automatically signed out of the database on that specific device.
This is a security measure designed to prevent unauthorized access to the database.
Informes¶
The Frontdesk application has two reports available: Visitors and Drinks.
Para acceder a cualquiera de ambos, vaya a . Al hacer clic allí, se abrirá el menú desplegable con las opciones para visitantes y bebidas.
El informe de visitantes muestra el número de visitantes por mes para el año en curso y el informe de bebidas muestra el número de solicitudes totales de cada bebida.
Al igual que con todos los informes en Odoo, puede modificar los filtros y grupos para visualizar otras métricas.
Ver también