Asistencias¶
Odoo’s Attendances application functions as a time clock. Employees are able to check in and out of work using a dedicated device in kiosk mode, while users are also able to check in and out of work directly from the database. Managers can see who is available at any given time, create reports to see everyone’s hours, and gain insights on which employees are working overtime, or checking out of work earlier than expected.
Permisos de acceso¶
Understanding access rights is essential to navigating the Attendances application.
Every user in the database is able to check in and out directly from the database, without needing access to the Attendances app. Additionally, all users can access their own attendance records from their employee form in the Employees app.
Access to both the Attendances application, and the various features within the application is determined by access rights.
To see what access rights a user has, navigate to the , and click on an individual user. The Access Rights tab is visible by default. Scroll down to the HUMAN RESOURCES section to view the settings. For the Attendances field, the options are either to leave the field blank or select Administrator.
If the Administrator option is selected, the user has full access to the entire Attendances application, with no restrictions. They can view all employee attendance records, enter Kiosk Mode from the application, access all reporting metrics, and make modifications to the settings. If left blank, the user does not have access to the Attendances application.
Nota
If a user does not have Administrator rights for the Attendances app, they are not able to open the app, even though it appears on the main database dashboard. An Access Error pop-up message appears, stating:
You do not have enough rights to access the fields "attendance_manager_id" on Employee
(hr.employee). Please contact your system administrator.
Users who cannot access the Attendances app can still check in and check out of work within the database, using the (red circle) or (green circle) that are always available at the top of the database.
Aprobadores¶
An approver is a user assigned to review and manage an employee’s attendance records. An approver is typically a manager, though that is not required. Approvers without administrative rights can access and modify attendance records only for the employees they are assigned to. This is the only exception where non-admin users can view records in the Attendances app.
To view who the attendances approver for an employee is, navigate to the and click on the specific employee. Click on the Work Information tab, scroll to the APPROVERS section, and check the Attendance field. The person selected is able to view that employees” attendance records, both on the Attendances application dashboard as well as in the attendance reports, and make modifications to their records.
Configuración¶
Few configurations are needed in the Attendances app. Determining how employees check in and out, defining how the kiosks function, and determining how extra hours are computed are all set in the Configuration menu. Navigate to the to access the configuration menu.
Nota
Any configuration item with an (building) icon is a company-specific configuration. Items without an (building) icon apply to all companies within the database.
Modos¶
Attendances from Backend : activate this feature to allow users to check in and out directly from the Odoo database. If this is not activated, users must use a kiosk to check in and out of work.
Automatic Check-Out : activate this feature to automatically check out employees according to their working schedule, after a buffer of time has passed.
Tolerance: this field appears only when the Automatic Check-Out feature is enabled. Enter the amount of time, in hours, that must elapse after an employee’s working hours have ended, before they are automatically checked out.
Example
With the Automatic Check-Out option enabled, and the Tolerance set to
2.00 hours, an employee checks in to work at 9:00 AM, and forgets to check-out at 5:00 PM. At
7:00 PM, they are automaticlaly checked out.
Absence Management : activate this feature to log any absences that are not associated with a time off request, such as vacation time or sick time, on the attendances report.
Extra Hours¶
This section specifies how extra time (sometimes referred to as overtime) is calculated, including when extra time is counted and what time is not logged.
Tiempo de tolerancia a favor de la empresa: escriba la cantidad de tiempo, en minutos, que no se toma en cuenta para las horas adicionales de un empleado. Cuando un empleado registra su salida y el tiempo adicional registrado se encuentra por debajo de los minutos indicados, entonces no cuenta como horas adicionales para el empleado.
Tiempo de tolerancia a favor del empleado: ingrese la cantidad de tiempo, en minutos, que recibirá el empleado y que no afecta de forma negativa a su asistencia si registra menos tiempo del necesario en su horario laboral. Cuando un empleado registra su salida y el tiempo total registrado durante el día es menor que las horas laborales especificadas y menor que el plazo especificado, no se le penalizará por sus horas reducidas.
Example
Una empresa establece ambos campos de tolerancia con
15minutos y las horas laborales de todos los empleados están configuradas de 9:00 AM a 5:00 PM.Si un empleado registra su entrada a las 9:00 AM y se retira a las 5:14 PM, los 14 minutos adicionales no se toman en cuenta para sus horas adicionales.
Si un empleado registra su entrada a las 9:05 AM y se retira a las 4:55 PM, no se le penalizará por este desajuste aunque haya registrado 10 minutos menos de los correspondientes a su jornada laboral completa.
Extra Hours Validation : tick either the radio button next to Automatically Approved to have all extra time automatically approved, or Approved by Manager if all extra time should be reviewed and approved by a manager.
Mostrar horas extra: seleccione esta casilla para mostrar las horas adicionales registradas por un empleado cuando registra su salida en un quiosco o cuando un usuario registra su salida en la base de datos.
Nota
Approved extra hours can be deducted from an approved time off request.
Vista general¶
When entering the Attendances application, the Overview dashboard is presented, containing all the check in and check out information for the signed in user. If the user has specific access rights and/or are approvers for specific employees, then those additional employee’s check in and check out information is also visible on the Overview dashboard.
Vistas¶
To change the view from the default Gantt chart to a list view, click the List icon in the top-right of the dashboard, beneath the user’s photo. To switch back to the Gantt chart, click the Gantt button, located next to the List button.
The default view presents the current day’s information. To present the information for the Week, Month, or Year, click on the Day button to reveal a drop-down, displaying those other options. Select the desired view, and the dashboard updates, presenting the selected information. To change the Day, Week, Month, or Year presented, click the (left arrow) or (right arrow) buttons on either side of the drop-down menu. To jump back to a view containing the current day, click the Today button. This refreshes the dashboard, presenting information containing the current day’s information.
En la vista de Día, la columna correspondiente a la hora actual aparece en amarillo. Si selecciona la vista de Semana o Mes, la columna resaltada es la que corresponde al día actual. Si selecciona la vista de Año, se resalta el mes actual.
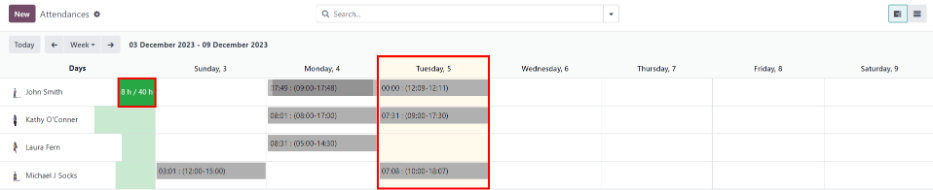
Any entries that have errors appear in red, indicating they need to be resolved by a user with the proper access rights and/or are approvers for the employees with the errors.
Filtros y grupos¶
To filter the results in the overview dashboard, or to present different groups of information, click the (Toggle Search Panel) button in the right side of the Search bar above the dashboard, and select one of the available Filters or Group By options. Several preconfigured filters and groups are available to choose from, as well as an option to create custom ones.
Filtros¶
Los filtros predeterminados que puede seleccionar son los siguientes:
Mis asistencias: este filtro solo muestra los datos de asistencia del usuario.
Mi equipo: este filtro muestra los datos de asistencia del equipo del usuario.
En el trabajo: este filtro muestra los datos de asistencia de todas las personas que tienen su entrada registrada.
Errores: este filtro muestra todas las entradas con errores que deben resolverse.
Entrada: este filtro tiene un menú desplegable para seleccionar un periodo específico. Seleccione uno de los periodos que aparecen en las opciones, un mes, trimestre o año específico.
Últimos 7 días: este filtro muestra los datos de asistencia de los últimos siete días.
Agregar filtro personalizado: cree un filtro personalizado con la ventana emergente que aparece al seleccionar esa opción.
Grupos¶
Los grupos predeterminados que puede seleccionar son los siguientes:
Entrada: este grupo presenta un menú desplegable que incluye las opciones Año, Trimestre, Mes, Semana y Día. Seleccione el periodo para visualizar toda la información de entrada agrupada por el plazo seleccionado.
Empleado: este grupo muestra los datos de asistencia organizados por empleado.
Salida: este grupo presenta un menú desplegable que incluye las opciones Año, Trimestre, Mes, Semana y Día. Seleccione el periodo para visualizar toda la información de salida agrupada por el plazo seleccionado.
Agregar grupo personalizado: esta opción muestra un menú desplegable con varias opciones para agrupar los datos de asistencia. Algunas de ellas son Ciudad, País, Modo y Dirección IP.
Detalles del registro de asistencia¶
Odoo almacena varios detalles relacionados con la hora y la ubicación cuando un usuario registra su entrada y su salida. Los detalles específicos proporcionados están determinados por el método que el usuario utilizó para realizar sus registros.
Para consultar los detalles específicos de la entrada y salida de un empleado, haga clic en una entrada en el tablero de información general.
Esta acción abrirá una ventana emergente con el registro detallado de las asistencias del usuario. Para cerrarlo, haga clic en el botón Guardar y cerrar ubicado en la esquina inferior izquierda del formulario.
El registro detallado de asistencia incluye la siguiente información:
Detalles principales¶
Empleado: el nombre del empleado.
Entrada: la fecha y hora en que el empleado registró su entrada.
Salida: la fecha y hora en que el empleado se retiró. Esta información solo aparece si el empleado ya registró su salida.
Horas trabajadas: el tiempo total que el empleado registró en el día en un formato de horas y minutos (HH:MM). Este valor calcula todas las entradas y salidas del día en caso de que el empleado haya registrado estos datos más de una vez.
Horas adicionales: las horas extra que el empleado haya registrado que excedan sus horas de trabajo esperadas.
Detalles de entrada y salida¶
La siguiente información aparece en la sección de Entrada y en la de Salida.
Modo: el método con el que se recopiló la información de asistencia. Systray aparece si el empleado registró su entrada y salida desde la base de datos y Manual si el empleado las registró con un quiosco de asistencias.
Dirección IP: la dirección IP de la computadora o dispositivo que el empleado utilizó para registrar su entrada o salida.
Navegador: el navegador web que el empleado utilizó para registrar su entrada o salida.
Localización: la ciudad y el país asociados con la dirección IP del dispositivo.
Coordenadas del GPS: las coordenadas específicas cuando el usuario registró su entrada o salida. Para ver las coordenadas específicas en un mapa, haga clic en el botón → Ver en Mapas ubicado abajo de Coordenadas del GPS. Esto abre un mapa en una nueva pestaña del navegador, con la ubicación específica señalada.
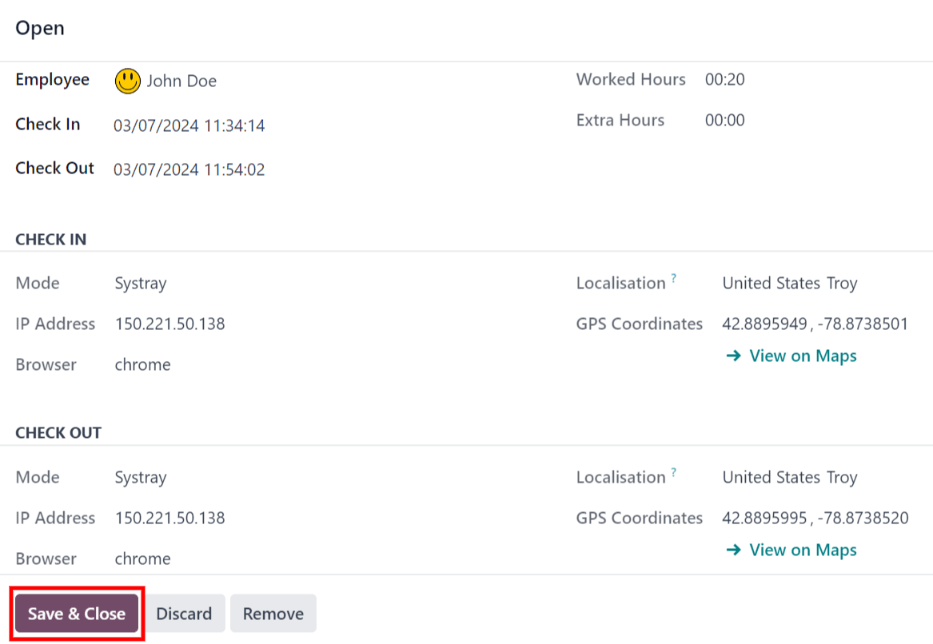
Errores¶
Las entradas que tienen algún error aparecen en el tablero de información general en rojo. En la vista de Gantt, la entrada aparece con un fondo de color rojo. Si se encuentra en la vista de lista, el texto de la entrada aparecerá en rojo.
Por lo general, ocurre un error cuando un empleado registró su entrada pero no su salida en las últimas 24 horas o cuando un empleado tiene un periodo de registro de entrada y salida que dura más de 16 horas.
Para solucionar el error es necesario modificar o eliminar la entrada de asistencia. Haga clic en la entrada para abrir una ventana emergente con los detalles de esa entrada en específico. Para modificar la información de Entrada o Salida, haga clic en el campo Entrada o Salida y aparecerá un selector de calendario. Haga clic en la fecha deseada y después use el selector de hora ubicado abajo del calendario para seleccionar la hora específica de la entrada. Haga clic en Aplicar cuando la información sea correcta.
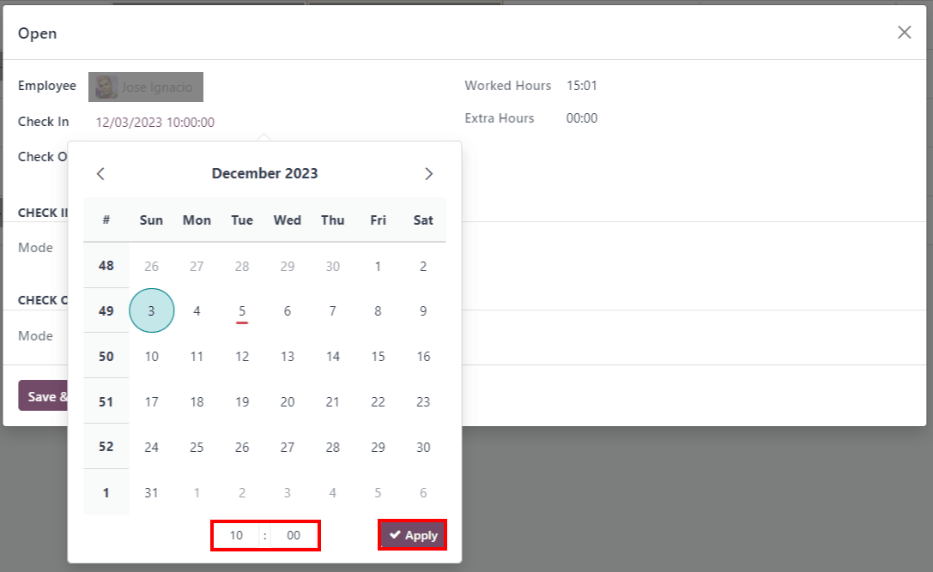
Cuando toda la información en la ventana emergente es correcta, haga clic en Guardar y cerrar. La entrada aparecerá en color gris en lugar de rojo cuando ya no tenga errores.
Para eliminar una entrada, haga clic en Eliminar en la ventana emergente en lugar de realizar modificaciones.
Informes¶
Haga clic en la sección Informe ubicada en el menú superior para visualizar los informes de asistencia. El informe predeterminado muestra la información de asistencia de cada empleado durante los últimos 3 meses en un gráfico de línea.
The default view is a Graph. To view the data in a pivot table, click the Pivot Table button on the top-right of the report. To switch back to the graph view, click the Graph button, located next to the Pivot Table button.
Para visualizar otra información, ajuste los filtros y grupos de la misma manera que en el tablero de Información general.
Los datos pueden visualizarse en un gráfico de barras, gráfico de línea, gráfico circular, gráfico apilado o en orden descendente o ascendente. Haga clic en el botón correspondiente para cambiar la vista a cualquiera de estos gráficos, se encuentran arriba del gráfico.
Para cambiar las medidas, haga clic en el botón Medidas y seleccione una con el menú desplegable.
También es posible insertar el informe en una hoja de cálculo. Haga clic en el botón Insertar en hoja de cálculo, aparecerá una ventana emergente, allí seleccione la hoja de cálculo deseada y haga clic en Confirmar.
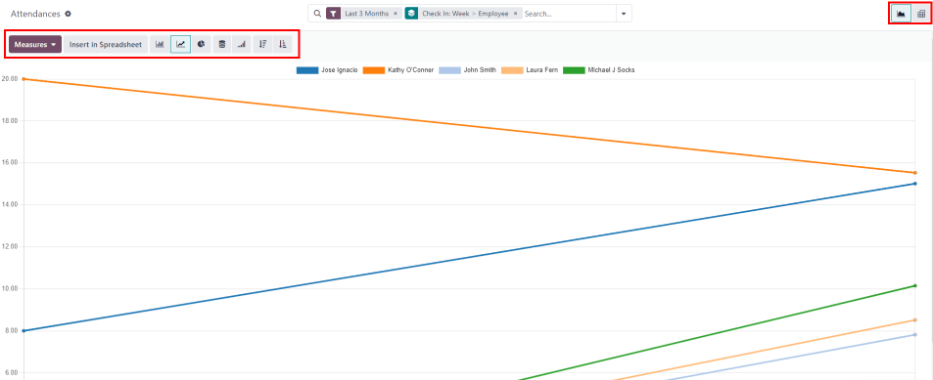
Ver también