Usuarios¶
Odoo define un usuario como alguien que tiene acceso a una base de datos. Un administrador puede agregar tantos usuarios como necesite. Se pueden aplicar reglas para restringir el tipo de información a la que cada usuario puede acceder, así como también puede agregar y modificar usuarios y permisos de acceso en cualquier momento.
Agregar usuarios individuales¶
Para agregar nuevos usuarios vaya a y haga clic en Nuevo.

Complete el formulario con toda la información necesaria. En la pestaña Permisos de acceso elija el grupo de cada aplicación al que el usuario puede tener acceso.
La lista de aplicaciones mostrada corresponde a las aplicaciones instaladas en la base de datos.

After filling out all the necessary fields on the page, (Save manually). An invitation email is automatically sent to the user, using the email in the Email Address field. The user must click on the link included in the email to accept the invitation, and to create a database login. email is automatically sent to the user, using the email in the Email Address field. The user must click on the link included in the email to accept the invitation, and to create a database login.

Advertencia
Si la empresa usa un plan de suscripción mensual, la base de datos se actualizará en automático para reflejar los usuarios que agregó. Si la empresa contrató un plan anual o multianual, aparecerá un mensaje de expiración en la base de datos. Es posible crear una cotización adicional al hacer clic en el mensaje para actualizar la suscripción. Otra opción es que envíe un ticket de soporte para resolver el problema.
Tipo de usuario¶
User Type can be chosen on the Manage Users page by clicking on the search bar, and then setting a filter for either Internal User or Portal User.
Odoo databases have three types of users: Internal User, Portal, and Public. Users are considered internal database users. Portal users are external users, who only have access to the database portal to view records. Public users are those visiting websites, via the website’s frontend. See the documentation on Acceso al portal.
The Portal user option does not allow the administrator to choose access rights. These users have specific access rights pre-set (such as, record rules and restricted menus), and usually do not belong to the usual Odoo groups.
Desactivar usuarios¶
To deactivate (i.e. archive) a user, navigate to . Then, tick the checkbox to the left of the users to be deactivated.
After selecting the appropriate user to be archived, click the (Actions) icon, and select Archive from the resulting drop-down menu. Then, click OK from the Confirmation pop-up window that appears.
Peligro
Nunca desactive al usuario principal o administrador (admin). Los cambios a los usuarios admin pueden afectar de forma perjudicial la base de datos. Esto incluye admin impotente, lo que significa que ningún usuario en la base de datos podrá cambiar los permisos de acceso. Le recomendamos que se ponga en contacto con un consultor de Odoo o con nuestro equipo de soporte antes de realizar cambios.
Error: demasiados usuarios¶
El siguiente mensaje aparecerá si tiene más usuarios en una base de datos local que el número asignado a su suscripción a la versión Enterprise de Odoo.

Después de que el mensaje aparece, el administrador de la base de datos tiene 30 días para hacer algo antes de que la base de datos expire. El conteo regresivo se actualiza diario.
Para solucionar este error puede:
Para agregar más usuarios a su suscripción haga clic en el enlace Actualice su suscripción que aparece en el mensaje para validar la cotización adicional y pagar por los usuarios adicionales.
Desactive los usuarios y rechace la cotización de venta adicional.
Advertencia
Si la empresa usa un plan de suscripción mensual, la base de datos se actualizará en automático para reflejar los usuarios que agregó. Si la empresa contrató un plan anual o multianual, aparecerá un mensaje de expiración en la base de datos. Es posible crear una cotización adicional al hacer clic en el mensaje para actualizar la suscripción. Otra opción es que los usuarios envíen un ticket de soporte para resolver el problema.
El mensaje de expiración desaparecerá de forma automática luego de unos días después de que la base de datos tenga el número correcto de usuarios, cuando ocurra la próxima verificación.
Gestión de contraseñas¶
La gestión de contraseñas es una parte importante para garantizar a los usuarios acceso autónomo a la base de datos en todo momento. Odoo ofrece algunos métodos diferentes para restablecer la contraseña de un usuario.
Truco
Odoo tiene ajustes para especificar la longitud necesaria de una contraseña. Puede acceder a estos desde , luego escriba la longitud de contraseña deseada en el campo Longitud mínima de contraseña. El valor predeterminado es 8.
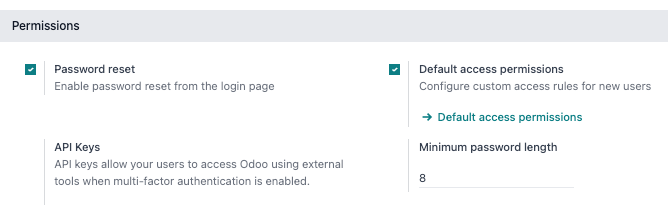
Restablecer contraseña¶
Es posible que en algunos casos los usuarios deseen restablecer su contraseña personal para contar con mayor seguridad y que sean los únicos con acceso a la contraseña. Odoo ofrece dos opciones distintas para restablecerla: una iniciada por el usuario y otra en la que el administrador se encarga de ello.
Habilitar restablecimiento de la contraseña desde la página de inicio de sesión¶
Es posible activar o desactivar el restablecimiento de contraseña desde la página de inicio de sesión. Esta acción se debe hacer por cada usuario y el ajuste está activo de forma predeterminada.
Para cambiar esta función, vaya a , active Restablecimiento de contraseña y después haga clic en Guardar.
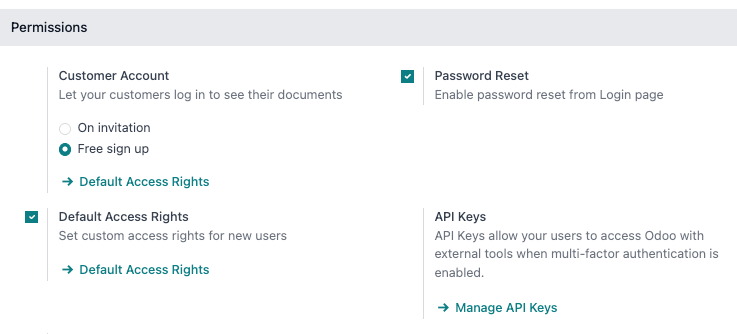
En la página de inicio de sesión haga clic en Restablecimiento de contraseña para iniciar con el proceso de restablecimiento de contraseña y recibir un token de restablecimiento al correo electrónico que tiene registrado
Enviar instrucciones de restablecimiento¶
Vaya a , seleccione el usuario de la lista y haga clic en Enviar instrucciones de restablecimiento de contraseña en el formulario de usuario. Se le enviará automáticamente al usuario un correo electrónico con las instrucciones de restablecimiento.
Nota
El botón Enviar instrucciones de restablecimiento de contraseña solo aparece si el usuario ya confirmó el correo electrónico de invitación de Odoo. De lo contrario, aparecerá un botón para Volver a enviar el correo electrónico de invitación.
Este correo electrónico contiene todas las instrucciones necesarias para restablecer la contraseña, junto con un enlace que redirige al usuario a una página de inicio de sesión de Odoo.
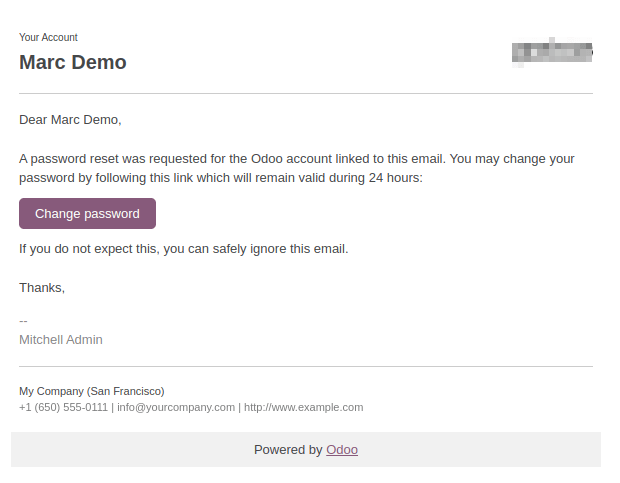
Cambiar la contraseña del usuario¶
Go to , and select a user to access its form. Click on the (Actions) icon, and select Change Password from the resulting drop-down menu. Enter a new password in the New Password column of the Change Password pop-up window that appears, and confirm the change by clicking Change Password.

Nota
This operation only modifies the password of the users locally, and does not affect their Odoo account.
If the Odoo password needs to be changed, use the send the password reset. Odoo.com passwords grant access to the My Databases page, and other portal features.
Después de hacer clic en Cambiar contraseña, se le redirigirá a una página de inicio de sesión de Odoo donde puede volver a ingresar a la base de datos con una nueva contraseña.
Multiempresa¶
El campo Multiempresas en el formulario de un usuario permite que el administrador le proporcione acceso a varias empresas a ese usuario. Para configurar un entorno multiempresa para un usuario, vaya al usuario deseado en . Después, seleccione al usuario para abrir su formulario y configurarlo con el acceso multiempresa.
En Multiempresas en la pestaña Permisos de acceo tab, configure los campos Empresas permitidas y Empresa predeterminada.
El campo Empresas permitidas puede contener varias empresas, que serán las empresas a las que el usuario podrá acceder y editar, según los permisos de acceso configurados. La Empresa predeterminada es la empresa que verá el usuario primero siempre que abra sesión. Este campo solo puede contener una empresa.
Advertencia
Configurar el acceso multiempresa de forma incorrecta podría ocasionar comportamientos inconsistentes en el entorno multiempresa. Por este motivo, solo los usuarios que tienen más experiencia trabajando con Odoo deben realizar los cambios en los permisos de acceso de los usuarios en las bases de datos que tienen una configuración multiempresa. Consulte la documentación para desarrolladores en Multi-company Guidelines para leer las explicaciones técnicas.
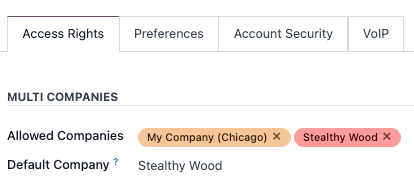
Ver también