Produkte¶
Odoo E-Commerce ermöglicht es Ihnen, Produkte hinzuzufügen und Ihre Produktseiten direkt in der Websiteapp zu verwalten. Sie können auch Produktvarianten und digitale Dateien hinzufügen, den Inhalt der Produktseinte übersetzen, den Bestand verwalten und Produktvergleiche aktivieren.
Produkte hinzufügen¶
Produkte erstellen¶
Um ein Produkt vom Frontend aus zu erstellen, klicken Sie auf + Neu in der oberen rechten Ecke, dann auf Produkt. Geben Sie den Produktnamen, Verkaufspreis, den Standardwert Kundensteuern für lokale Transaktionen ein und Speichern Sie. Anschließend können Sie die Produktdetails aktualisieren, ein Bild hinzufügen und die Produktseite anpassen. Wenn Sie Speichern, wird die Produktseite automatisch veröffentlicht.
Tipp
Sie können auch Produkt aus dem Backend erstellen, indem Sie auf und dann auf Neu klicken.
Produkte, die im Frontend erstellt werden, werden automatisch veröffentlicht, während Produkte, die im Backend erstellt werden, nicht veröffentlicht werden. Um ein Produkt zu veröffentlichen, klicken Sie auf die intelligente Schaltfläche Zur Website, um die Produktseite aufzurufen, und schalten Sie dann den Schalter von Unveröffentlicht auf Veröffentlicht um.
Produkte importieren¶
Gehen Sie zum Importieren von Produktdaten mithilfe von XLSX- oder CSV-Dateien zu , klicken Sie auf das Symbol (Zahnrad) und Datensätze importieren.
Tipp
Um große Produktmengen zu veröffentlichen, gehen Sie wie folgt vor:
Gehen Sie zu .
Entfernen Sie den Filter Veröffentlicht und wechseln Sie zur Ansicht Liste.
Klicken Sie auf das Symbol (Drop-down-Schalter) und aktivieren Sie Ist veröffentlicht.
Klicken Sie auf die Spalte Ist veröffentlicht, um sie nach veröffentlichten und unveröffentlichten Produkten zu filtern.
Wählen Sie die zu veröffentlichenden Produkte aus, indem Sie das Kästchen ankreuzen.
Kreuzen Sie in der Spalte Ist veröffentlicht das Kästchen für eines der ausgewählten Produkte aus und Bestätigen Sie, um sie zu veröffentlichen.
Shopseite¶
Klicken Sie auf Bearbeiten, um das Layout der Shop-Seite anzupassen oder den Inhalt zu bearbeiten. Gehen Sie zum Reiter Blöcke, um Bausteine hinzuzufügen oder zum Reiter Anpassen, um das Seitenlayout zu ändern oder Funktionen hinzuzufügen:
Layout: Wählen Sie Raster oder Liste.
Größe: Legen Sie die Anzahl der Produkte pro Seite und Zeile fest,
Stil: Select Standard, Karten, Miniaturbilder oder Raster.
Bildgröße: Wählen Sie das Bildseitenverhältnis für die Produktbilder aus: Landschaft (4/3), Standard (1/1), Porträt (4/5) oder Vertikal (2/3). Sie können auch das Display anpassen, indem Sie die Optionen zum Füllen ändern, um Ihren Designvorlieben zu entsprechen,
- Suchleiste: Aktivieren Sie den Schalter, um eine Suchleiste über den Produkten anzuzeigen.
.
Produktbeschreibung.: Aktivieren Sie den Schalter, um die Produktbeschreibung unter dem Namen des Produkts anzuzeigen.
Kategorien: Zeigen Sie die Produktkategorien links, oben oder beides an. Wenn links ausgewählt ist, können Sie Kategorien einklappen, um das Kategoriemenü einzuklappen.
Terminplaner: Schalten Sie den Schalter um, um einen Datumsbereichskalender anzuzeigen, um die Verfügbarkeit von Mietprodukten in einem bestimmten Zeitraum zu prüfen. Die Vermietungsapp muss installiert sein, um diese Funktion zu nutzen.
Attribute: Zeigen Sie Produktattribute Links und/oder zeigen Sie ein Symbol (Drop-down-Schalter) Oben an, sodass Kunden Produkte nach ihren Attributen filtern können.
Preisfilter: Schalten Sie den Schalter um, um eine Leiste für die Preisspanne anzuzeigen, die es Kunden ermöglicht, Produkte nach einer bestimmten Preisspanne zu filtern, indem sie einstellbare Ziehpunkte verwenden.
Produkt-Stichwörter: Schalten Sie den Schalter um, Stichwörter für Produktvorlagen auf der Produktseite anzuzeigen und es Kunden zu ermöglicheb, Produkte mithilfe von Stichwörtern zu filtern, indem Sie zum Abschnitt Stichwörter in der linken Spalte gehen.
Obere Leiste: Wählen Sie Sortieren nach, um in der oberen Leiste eine Drop-down-Liste für die Sortierung der Produkte anzuzeigen und/oder Layout, um den Kunden die Möglichkeit zu geben, mit den entsprechenden Symbolen zur Raster- oder Listenansicht zu wechseln.
Standardsortierung: Entscheiden Sie, wie Produkte standardmäßig sortiert werden sollen: Beliebteste, Neu eingetroffen, Name (A-Z), Preis - Aufsteigend oder Preis - Absteigend.
Schaltflächen:
Wählen Sie die Option (Warenkorb), um ein Symbol (In den Warenkorb) auf jedem Produktbild anzuzeigen, das den Kunden zum Kassiervorgang führt.
Wählen Sie die Option (Wunschliste), um ein Symbol (Auf die Wunschliste) auf jedem Produktbild anzuzeigen, damit angemeldete Kunden Produkte auf einer Wunschliste speichern können.
Wählen Sie die Option (Vergleichen), um ein Symbol (Vergleichen) auf jedem Produktbild anzuzeigen, damit Kunden Produkte auf der Grundlage der Attributen vergleichen können.
Tipp
Um ein Produkt vorzustellen, gehen Sie zum Produktformular und klicken Sie auf das Symbol (Favoriten) neben dem Namen des Produkts.
Produktseite¶
Um auf die Seite eines Produkts zuzugreifen, gehen Sie zum Shop und klicken Sie auf das Produkt. Klicken Sie auf Bearbeiten, um die Seite anzupassen oder die Bilder zu bearbeiten.
Um im Backend auf das Produktformular zuzugreifen, klicken Sie auf die Schaltfläche Produkt in der oberen rechten Ecke der Produktseite. Alternativ können Sie auch zu navigieren und das Produkt auswählen. Sie können die Produktseite über das Formular konfigurieren, indem Sie Varianten, digitale Dokumente, oder Übersetzungen hinzufügen.
Tipp
Klicken Sie auf die intelligente Schaltfläche Zur Website, um im Frontend auf die Seite des Produkts zurückzukehren.
Anpassungen¶
Um eine Produktseite anzupassnen, klicken Sie auf Bearbeiten. Gehen Sie zum Reiter Blöcke, um Bausteine hinzuzufügen.
Tipp
Wenn Sie einen Baustein auf die Produktseite ziehen und dort ablegen, können Sie ihn oberhalb oder unterhalb der oberen oder unteren blauen Linie platzieren, damit er auf allen Produktseiten sichtbar ist.
Sie können jeden Text auf Ihrer Website bearbeiten, indem Sie ihn im Modus Bearbeiten einfach anklicken.
Gehen Sie zum Reiter Anpassen, um das Seitenlayout zu ändern oder Funktionen hinzuzufügen:
Allgemeine Geschäftsbedingungen: Schalten Sie den Schalter um, um einen Link zu den Allgemeinen Geschäftsbedingungen auf der Produktseite anzuzeigen.
Kunden:
Bewertung: Ermöglichen Sie eingeloggten Portalnutzern, Produktrezensionen abzugeben, indem sie auf die Sterne unter dem Produktnamen klicken und ihre Erfahrungen im Abschnitt Kundenrezensionen am unteren Rand mitteilen. Die Bewertungen sind auf der Produktseite über das Symbol (Plus) neben der Überschrift Kundenrezensionen oder über den Chatter des Produktformulars sichtbar. Um die Sichtbarkeit auf interne Mitarbeiter zu beschränken, schalten Sie den Schalter Öffentlich neben dem Rezensionskommentar um.
Teilen: Fügen Sie Schaltflächen für soziale Medien und E-Mail-Symbole hinzu, damit Kunden das Produkt über diese Kanäle teilen können.
Menge auswählen: Schalten Sie den Schalter um, damit die Kunden die Produktmenge auswählen können, die sie kaufen möchten.
Steuerangabe: Schalten Sie den Schalter um, um anzuzeigen, ob der Preis inkl. oder exkl. Mehrwertsteuer ist.
Varianten: Zeigen Sie alle möglichen Varianten vertikal als Produktliste oder horizontal als auswählbare Optionen, um die Variante selbst zusammenzustellen.
Produkt-Stichwörter: Schalten Sie den Schalter um, Stichwörter für Produktvorlagen auf der Produktseite anzuzeigen und es Kunden zu ermöglicheb, Produkte mithilfe von Stichwörtern zu filtern.
Warenkorb:
Jetzt kaufen: Fügen Sie die Option Jetzt kaufen, um den Kunden zum Kassiervorgang zu leiten.
Wunschliste: Fügen Sie eine Option Auf die Wunschliste hinzu, damit eingeloggte Kunden Produkte auf der Wunschliste zu speichern.
Vergleichen: Fügen Sie eine Option Vergleichen hinzu, damit Kunden Produkte auf der Grundlage der Attributen vergleichen können.
Spezifikation: Wählen Sie Ende der Seite, um eine detaillierte Liste der Attribute und ihrer Werte für das Produkt anzuzeigen. Diese Option funktioniert nur für Produkte mit Varianten, wenn das Produktvergleichstool in den Einstellungen der Website aktiviert ist.
Bemerkung
Die Optionen Varianten, Wunschliste und Vergleichen müssen aktiviert werden, indem Sie zu , zum Abschnitt Shop - Produkte gehen.
Aktivierte Funktionen gelten für alle Produktseiten.
Produkte mit Einzelwerten für ihre Attribute erzeugen keine Varianten, werden aber dennoch im Produktspezifikationen angezeigt.
Bildanpassung¶
Um die auf der Produktseite verfügbaren Bilder anzupassen, gehen Sie zum Reiter Anpassen:
Bildbreite: Änderungen der Breite der auf der Seite angezeigten Produktbilder;
Layout: Das Layout Karussell ermöglicht es den Kunden, von einem Bild zum nächsten zu navigieren, indem sie das (Pfeil nach links) oder das (Pfeil nach rechts) benutzen; während das Raster vier Bilder in einem quadratischen Layout anzeigt.
Bildzoom: Wählen Sie den Zoom-Effekt für Produktbilder aus: Lupe beim Herüberstreifen Pop-up bei Klick, Beides oder Keine.
- Miniaturbilder: Richten Sie Miniaturbilder (Links) oder
(Unten) aus.
Hauptbild: Klicken Sie auf Ersetzen, um das Hauptbild des Produkts zu ändern;
Zusätzliche Bilder: Klicken Sie auf Hinzufügen oder Alle entfernen, um zusätzliche Bilder oder Videos (auch via URL) hinzuzufügen oder zu entfernen.
Bemerkung
Bilder müssen entweder im PNG- oder JPG-Format vorliegen. Um den Zoom auszulösen, muss das Bild größer als 1024x1024 sein.
Produktvarianten¶
Produktvarianten sind verschiedene Versionen desselben Produkts, wie unterschiedliche Farben oder Materialien. Diese Variationen können in Preis und Verfügbarkeit vom Produkt abweichen.
So konfigurieren Sie Produktvarianten für ein Produkt:
Gehen Sie zu .
Scrollen Sie nach unten zum Abschnitt Shop - Produkte und aktivieren Sie die Funktion Produktvarianten.
Rufen Sie die Produktformulare auf und gehen Sie zum Reiter Attribute & Varianten, wo Sie Attribute und Werte hinzufügen können, die es Kunden ermöglichen, Produktvarianten auf der Produktseite zu konfigurieren und auszuwählen. Bei mehreren Attributen können Sie diese kombinieren, um spezifische Varianten zu erstellen.
Um ein Attribut auf der Seite Shop ein- oder auszublenden und Besuchern die Möglichkeit zu geben, zu filtern, gehen Sie zu , klicken Sie auf das Attribut und wählen Sie Sichtbar oder Ausgeblendet im Feld Filter-Sichtbarkeit im E-Commerce.
Tipp
Um die Produktattribute auf der Shop-Hauptseite anzuzeigen, setzen Sie die Funktion Attribute im Website-Editor auf Links.
Um Attribute unter demselben Abschnitt zu gruppieren, wenn Sie Produkte vergleichen, gehen Sie zum Feld E-Commerce-Kategorie und wählen Sie entweder eine vorhandene Kategorie oder erstellen Sie eine neue.
Bemerkung
Um den Filter sichtbar zu machen, werden zwei Attributwerte benötigt.
Siehe auch
Digitale Dateien¶
Sie können digitale Dateien wie Zertifikate, eBooks oder Bedienungsanleitungen mit den Produkten verknüpfen. Diese Dokumente sind vor der Zahlung auf der Produktseite oder im Kundenportal nach dem Kassiervorgang verfügbar.
Um eine digitale Datei mit einem Produkt zu verknüpfen, gehen Sie zum Produktformular und klicken Sie auf die intelligente Schaltfläche Dokumente. Klicken Sie dann auf Hochladen, um eine Datei direkt hochzuladen, oder klicken Sie für weitere Optionen auf Neu und dann auf Datei hochladen.
Tipp
Sie können statt einer digitalen Datei auch eine URL verlinken. Klicken Sie dazu auf Neu, gehen Sie zum Feld Typ und wählen Sie URL.
Um eine bestehende Datei zu bearbeiten, klicken Sie auf das (Drop-down-Menü) in der oberen rechten Ecke der Dokumentenkarte und klicken Sie auf Bearbeiten.
Digitale Dateien vor der Zahlung verfügbar¶
Um die Datei auf der Produktseite (vor der Zahlung) verfügbar zu machen, lassen Sie das Feld Sichtbarkeit leer und schalten Sie den Schalter Auf Produktseite anzeigen um.
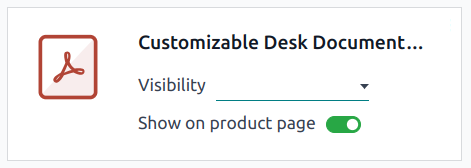
Digitale Dateien nach der Zahlung verfügbar¶
Um die Datei (nach der Zahlung) verfügbar zu machen, stellen Sie das Feld Sichtbarkeit auf Bestätigter Auftrag und schalten Sie den Schalter Auf Produktseite anzeigen um.
Übersetzung¶
Wenn auf Ihrer Website mehrere Sprachen verfügbar sind, können Sie die Informationen zu einem Produkt direkt im Produktformular übersetzen. Felder, die mehrere Sprachen unterstützen, sind an der Sprachabkürzung (z. B. EN) neben dem Feld zu erkennen.
Die zu übersetzenden E-Commerce-bezogenen Felder sind:
Produktname.
„Nicht vorrätig“-Nachricht (Im Reiter Verkauf).
Verkaufsbeschreibung (im Reiter Verkauf).
Bemerkung
Unübersetzte Inhalte auf einer Webseite können sich nachteilig auf die Benutzerfreundlichkeit und die SEO auswirken. Sie können die Funktion Übersetzen verwenden, um den Inhalt der Seite zu übersetzen.
Um die Sprache(n) Ihrer Website zu überprüfen, gehen Sie zu und gehen Sie zum Abschnitt Website-Info.
Website-Verfügbarkeit¶
Um die Website-Verfügbarkeit des Produkts festzulegen, navigieren Sie zum Produktformular, gehen Sie zum Reiter Verkauf und wählen Sie im Abschnitt E-Commerce-Shop die Website, auf der das Produkt verfügbar sein soll. Lassen Sie das Feld leer, um das Produkt auf allen Websites verfügbar zu machen.
Bemerkung
Sie können ein Produkt entweder auf einer Website oder auf allen Websites anbieten, aber nur einige Websites auszuwählen ist nicht möglich.
Bestandsverwaltung¶
Um die Optionen für die Bestandsverwaltung zu aktivieren und zu konfigurieren, gehen Sie zu , scrollen Sie nach unten zum Abschnitt Shop - Produkte und zum Unterabschnitt Standardeinstellungen für Lager.
Wichtig
Das **Lagerapp* muss installiert sein, um die Optionen zur Bestandsverwaltung zu verwenden.
Um den Lagerbestand auf der Produktseite anzuzeigen, muss die Produktart auf dem Produktformular auf Lagerfähig gesetzt werden.
Lager¶
Füllen Sie im Unterabschnitt Standardeinstellungen für Lager die folgenden Felder aus:
Nicht vorrätig: Aktivieren Sie Verkauf fortsetzen, damit Kunden ein Produkt weiterhin bestellen können, auch wenn es nicht vorrätig ist. Wenn Sie Bestellungen verhindern möchten, lassen Sie es leer.
Verfügbare Menge anzeigen: Wenn Sie diese Option aktivieren, wird auf der Produktseite die verfügbare Menge angezeigt, die unter einem bestimmten Schwellenwert liegt. Die verfügbare Menge wird auf der Grundlage der vorrätigen Menge abzüglich der bereits für ausgehende Transfers reservierten Menge berechnet.
Produktvergleich¶
Um Website-Besuchern die Möglichkeit zu geben, Produkte anhand ihrer Attribute zu vergleichen, gehen Sie zu , scrollen Sie nach unten zum Abschnitt Shop - Produkte und aktivieren Sie Produktvergleichstool.
Das Symbol (Vergleichen) ist jetzt auf jeder Produktkarte auf der Hauptseite des Shops verfügbar, wenn Kunden mit der Maus darüber fahren. Um Produkte zu vergleichen, können Kunden die Option (Vergleichen) auf den Produkten anklicken, die sie vergleichen möchten, und dann auf Vergleichen im Pop-up-Fenster unten auf der Seite klicken, um die Vergleichsübersicht zu erhalten.
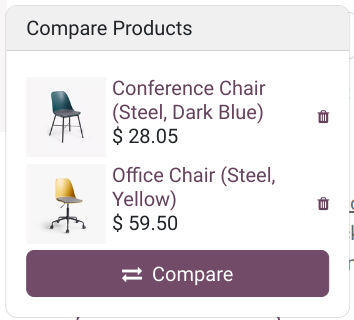
Bemerkung
Das Produktvergleichstool ist nur für Produkte mit Attributen verfügbar.
Die Auswahl der Option (Vergleichen) auf einer Produktseite ist ebenfalls möglich.