Einen Drucker verbinden¶
Die Installation des Druckers kann in wenigen einfachen Schritten erfolgen. Der Drucker kann zum Drucken von Quittungen, Etiketten, Bestellungen oder sogar Berichten aus den verschiedenen Odoo-Apps verwendet werden. Darüber hinaus können Druckeraktionen als Aktion auf einen Auslöser während des Fertigungsprozesses zugewiesen oder zu einem Qualitätskontrollpunkt oder einer Qualitätsprüfung hinzugefügt werden.
Warnung
Die einzige Möglichkeit, einen Drucker direkt mit einer Odoo-Datenbank zu verbinden, ist die Verwendung eines IoT-Systems. Ohne ein IoT-System kann zwar gedruckt werden, aber die Verwaltung erfolgt über den Drucker selbst, was nicht der empfohlene Prozess ist.
Verbindung¶
Das IoT-System unterstützt Drucker, die über USB, eine Netzwerkverbindung oder Bluetooth angeschlossen sind. Unterstützte Drucker werden automatisch erkannt und erscheinen in der Liste Geräte der IoT-App.
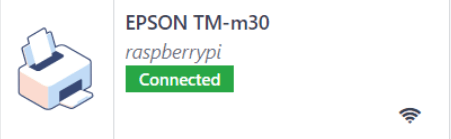
Bemerkung
Es kann bis zu zwei Minuten dauern, bis Drucker in der Liste der Geräte der IoT-App erscheint.
Einen Drucker verbinden¶
Arbeitsaufträge mit einem Drucker verknüpfen¶
Arbeitsaufträge können über einen Qualitätskontrollpunkt mit Druckern verbunden werden, um Etiketten für hergestellte Produkte zu drucken.
In der Qualitätsapp können Sie ein Gerät auf einem Qualitätskontrollpunkt einrichten. Gehen Sie dazu zu , und öffnen Sie den gewünschten Kontrollpunkt.
Wichtig
Ein Fertigungsvorgang und ein Arbeitsauftragsvorgang müssen mit einem Qualitätskontrollpunkt verbunden sein, bevor im Feld Typ die Option Etikett drucken ausgewählt werden kann.
Bearbeiten Sie von hier aus den Kontrollpunkt, indem Sie das Feld Typ auswählen und im Drop-down-Menü der Optionen auf Etikett drucken klicken. Dadurch wird ein Feld Gerät angezeigt, in dem Sie das angeschlossene Gerät auswählen können.
Der Drucker kann nun mit dem ausgewählten Qualitätskontrollpunkt verwendet werden. Wenn der Qualitätskontrollpunkt während des Fertigungsprozesses erreicht wird, bietet die Datenbank die Möglichkeit, Etiketten für ein bestimmtes Produkt zu drucken.
Tipp
Sie können auch auf Qualitätskontrollpunkte zugreifen, indem Sie zu navigieren und das Gerät auswählen. Es gibt einen Reiter Qualitätskontrollpunkte, wo sie dem Gerät hinzugefügt werden können.
Bemerkung
Auf einem Formular einer Qualitätsprüfung können Sie auch den Typ oder Prüfung auf Etikett drucken setzen.
Siehe auch
Berichte mit einem Drucker verknüpfen¶
Es ist mögliche, Berichtsarten mit einem bestimmten Drucker zu verknüpfen. Gehen Sie dazu wie folgt vor:
Gehen Sie zu und wählen Sie den gewünschten Drucker aus.
Gehen Sie zum Reiter Drucker-Berichte und klicken Sie auf Zeile hinzufügen.
Wählen Sie im Pop-up-Fenster, die Arten der Berichte aus, die mit dem Drucker verknüpft werden sollen und klicken Sie auf Auswählen.
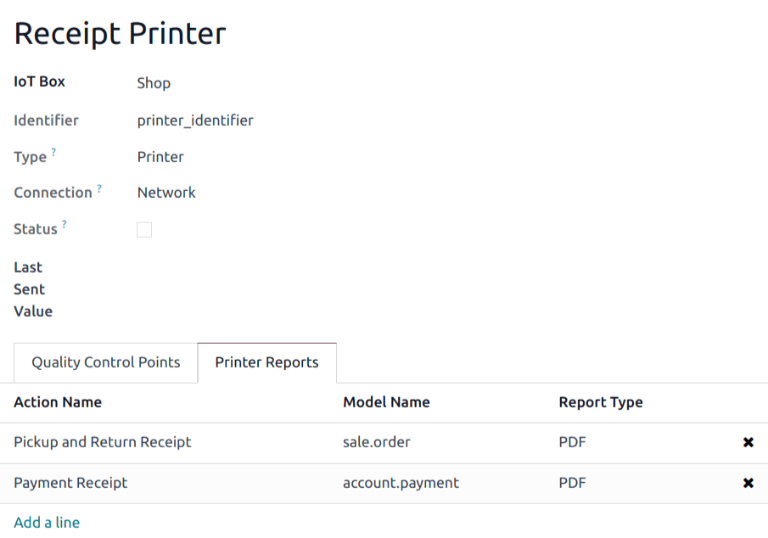
Tipp
Berichte können auch konfiguriert werden, indem Sie den Entwicklermodus aktivieren. Navigieren Sie dazu zu . Wählen Sie den gewünschten Bericht aus der Liste aus und legen Sie das IoT-Gerät fest.
Wenn Sie zum ersten Mal einen verknüpften Bericht zum Drucken auswählen, erscheint ein Pop-up-Fenster Drucker auswählen. Aktivieren Sie das Kontrollkästchen neben dem richtigen Drucker für den Bericht, und klicken Sie auf Drucken. Damit ist der Bericht mit dem Drucker verknüpft.
Cache des Gerätedruckers leeren¶
Nachdem ein Drucker zum Drucken eines Berichts verbunden wurde, wird die Einstellung im Cache eines Browsers gespeichert. Das bedeutet, dass ein Benutzer verschiedene Geräte für verschiedene Berichte in seinem Cache gespeichert haben kann, je nachdem, welches Gerät er für den Zugriff auf Odoo verwendet. Es bedeutet auch, dass verschiedene Benutzer einen Bericht automatisch von verschiedenen Druckern ausdrucken lassen können, je nach ihren Präferenzen.
To unlink a report from a printer, navigate to . This generates a list of reports that are linked to a printer on the current device. Click the Unlink button next to each report to remove the link.
Wichtig
This step only prevents the report from automatically printing to the listed printer from the current browser. The report is still linked on the device, under the Printer Reports tab.

Siehe auch
Mögliche Probleme¶
Der Drucker wird nicht entdeckt¶
If a printer does not appear in the devices list, go to the IoT box’s or Windows virtual IoT’s homepage, click Show in the Devices section, and make sure the printer is listed.
If the printer does not appear on the IoT system’s homepage, click Printer Server, then Administration, and Add Printer. If the printer is not in the list, it is likely not connected properly.
Der Drucker gibt zufälligen Text aus¶
Für die meisten Drucker sollte der richtige Treiber automatisch erkannt und ausgewählt werden. In einigen Fällen reicht der automatische Erkennungsmechanismus jedoch möglicherweise nicht aus. Wenn kein Treiber gefunden wird, druckt der Drucker möglicherweise zufällige Zeichen.
Die Lösung ist die manuelle Auswahl des entsprechenden Treibers. Klicken Sie auf der Startseite des IoT-Systems auf Printer Server (Druckerserver), gehen Sie zum Reiter Printers (Drucker) und wählen Sie den Drucker in der Liste aus. Klicken Sie in der Drop-down-Liste Administration auf Modify Printer (Drucker ändern). Folgen Sie den Anweisungen und wählen Sie die Marke und das Modell des Druckers aus.
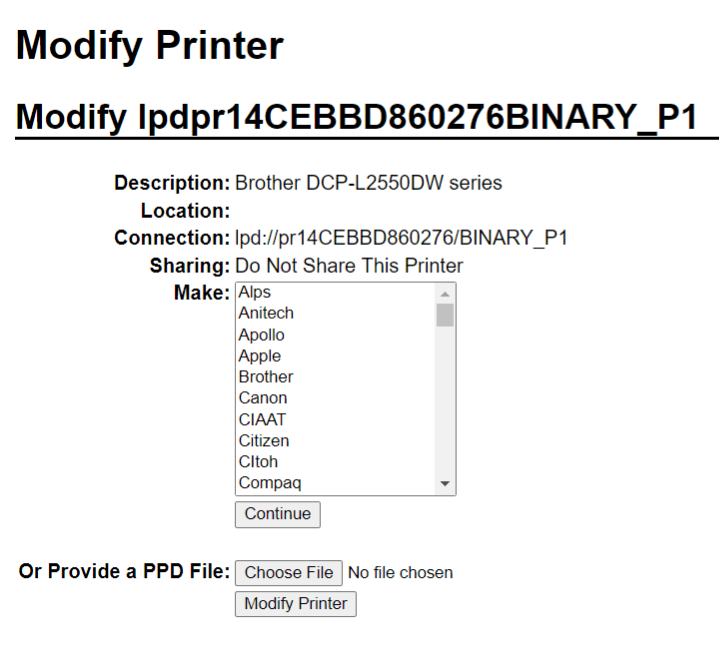
Bemerkung
Epson-Bondrucker sowie Zebra-Etikettendrucker benötigen keinen Treiber, um zu funktionieren. Stellen Sie sicher, dass für diese Drucker kein Treiber ausgewählt ist.
Der Drucker wurde gefunden, jedoch nicht korrekt erkannt¶
If Odoo and the IoT system do not recognize the printer correctly, go to , click the device’s card to access its form, and set the Subtype field to the appropriate option: Receipt Printer, Label Printer, or Office Printer.
Sonderfall der Epson-Konfiguration¶
Most Epson printers support printing receipts in Odoo Point of Sale using the GS v 0 command.
However, the following Epson printer models do not support this command:
TM-U220
TM-U230
TM-P60
TMP-P60II
To bypass this issue, you can configure the printer to use the ESC * command.
First, review Epson’s website for compatibility for both the GS v 0 and ESC * commands.
If the printer is incompatible with GS v 0 but supports ESC *, configure the IoT system to use
the ESC * command as follows:
Access the IoT box’s or Windows virtual IoT’s homepage.
Click the Printer server button, then click Administration on the CUPS page.
Click Add Printer in the Printers section, select the printer, and click Continue.
Tipp
If the printer’s name is still uncertain, take the following steps:
Beachten Sie die aufgelisteten Drucker auf der CUPS-Seite.
Schalten Sie den Drucker aus und aktualisieren Sie die Seite.
Vergleichen Sie die Differenz mit der ersten Liste, um zu sehen, welcher Drucker verschwindet.
Schalten Sie den Drucker ein und aktualisieren Sie die Seite erneut.
Überprüfen Sie die Liste noch einmal, um zu sehen, ob der Drucker wieder angezeigt wird.
Der Drucker, der verschwunden ist und in der Liste der Drucker wieder auftaucht, ist der Name des betreffenden Druckers. Dies kann unter Local printers (Lokale Drucker) als Unknown (Unbekannt) angezeigt werden.
On the Add Printer page, specify the printer’s Name using the following convention:
<printer_name>__IMC_<param_1>_<param_2>_..._<param_n>__, where:printer_nameist der Druckername. Er kann ein beliebiges Zeichen sein, außer_,/,#oder ` ` (Leerzeichen).IMC: Dies steht für Image Mode Column (die vereinfachte Bezeichnung fürESC *).param_1: Dies steht für den spezifischen Parameter:SCALE<X>: Skalierung des Bildes (mit demselben Seitenverhältnis).Xsollte eine ganze Zahl sein, die den Prozentsatz der Skalierung beschreibt, der verwendet werden soll. Zum Beispiel:100ist die Originalgröße,50ist die halbe Größe,200ist die doppelte Größe.LDV: Low Density Vertical (Niedrige Dichte vertikal) (wird auf High Density Vertical (Hohe Dichte vertikal) gesetzt, wenn nicht angegeben).LDH: Low Density Horizontal (Niedrige Dichte horizontal) (wird auf High Density Horizontal (Hohe Dichte horizontal) gesetzt, wenn nicht angegeben).
Bemerkung
Die Density-Parameter müssen je nach Druckermodell möglicherweise auf eine bestimmte Weise konfiguriert werden.
Refer to Epson’s ESC * documentation to determine if the printer requires these parameters to be set.
Example
Im Folgenden finden Sie Beispiele für die richtige und falsche Formatierung von Namen:
Richtige Namensformatierung:
EPSONTMm30II__IMC__EPSON_TM_U220__IMC_LDV_LDH_SCALE80__
Falsche Namensformatierung (dies verhindert zwar nicht den Druck, aber das Ergebnis entspricht möglicherweise nicht der erwarteten Druckausgabe):
EPSON TMm 30II: Der Name darf keine Leerzeichen enthalten.EPSONTMm30II: Der Name selbst ist korrekt, aberESC *wird nicht verwendet.EPSONTMm30II__IMC: Diesem Namen fehlt das Ende__.EPSONTMm30II__IMC_XDV__: Der ParameterXDVstimmt mit keinem der vorhandenen Parameter überein.EPSONTMm30II__IMC_SCALE__: Dem ParameterSCALEfehlt der Skalierungswert.
Once the printer’s name has been defined using the appropriate naming convention, click Continue.
Set the Make value to Raw and the Model value to Raw Queue (en).
Klicken Sie auf Add printer (Drucker hinzufügen). Wenn Sie alles richtig gemacht haben, sollte die Seite auf die Seite Banners (Banner) umgeleitet werden.
Warten Sie ein paar Minuten, bis das IoT-System den Drucker erkannt und mit dem Odoo-Server synchronisiert hat.
Greifen Sie auf die Kasseneinstellungen zu und wählen Sie Ihr Kassensystem aus, oder klicken Sie auf die vertikale Ellipsen-Schaltfläche (⋮) auf einer Kassensystemkarte und klicken Sie auf Bearbeiten. Scrollen Sie nach unten zum Abschnitt Verbundene Geräte, aktivieren Sie IoT-Box und wählen Sie im Feld Belegdrucker den Drucker aus. Klicken Sie auf Speichern.
Bemerkung
If the printer was set up incorrectly (e.g., it continues to print random text, or the printed receipt is too large or too small), it cannot be modified via the printer’s name in CUPS. Instead, configure a new printer from scratch with modified parameters, following the steps above.
Im Folgenden finden Sie ein Beispiel für die Fehlerbehebung bei einem TM-U220B-Druckermodell mit dem Befehl ESC *. Der unten abgebildete Bon ist ein Beispiel für einen Beleg, der aufgrund der korrekten Formatierung (theoretisch) korrekt gedruckt wird:
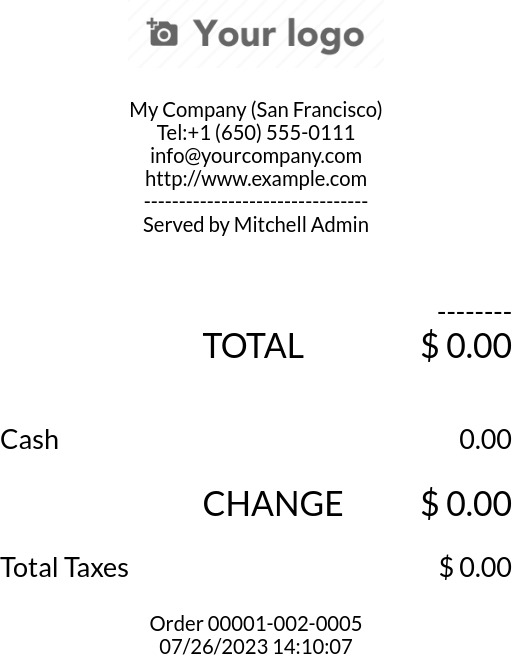
Printing this receipt immediately without proper formatting will not work, as the TM-U220B
printer model does not support the GS v 0 command. Instead, random characters will be printed:
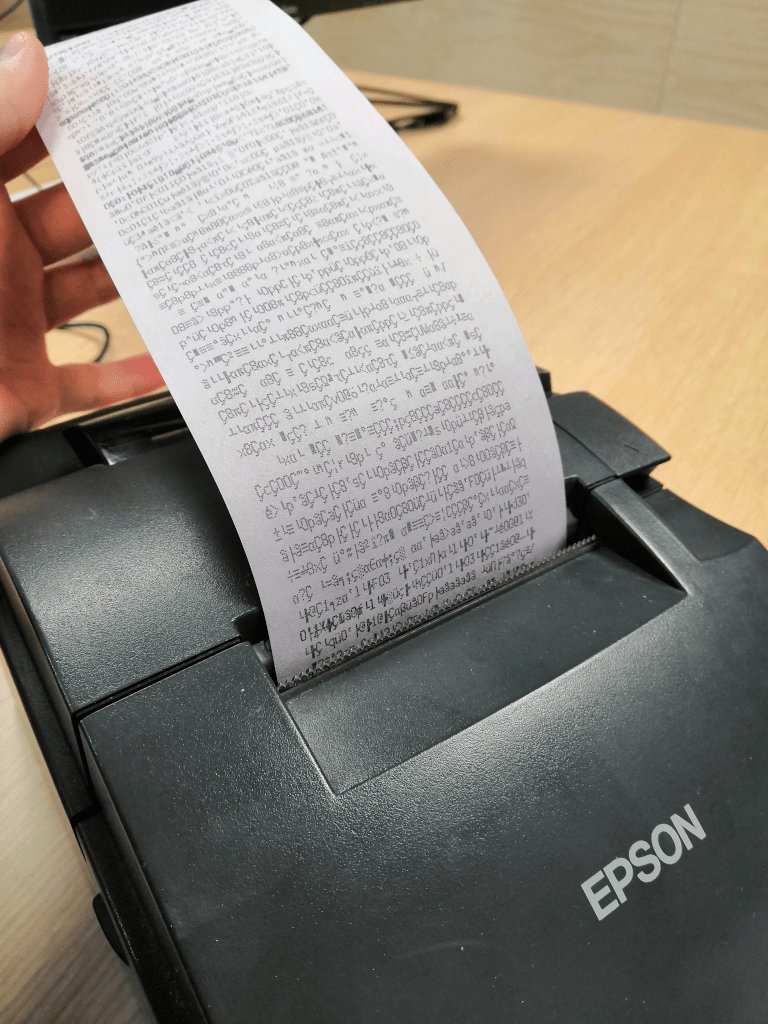
Um die Formatierung für das Druckermodell Epson TM-U220B richtig zu konfigurieren, führen Sie die folgenden Schritte aus:
After checking Epson’s website for compatibility with both the GS v 0 and ESC * commands, the TM-U220B printer is indeed incompatible with
GS v 0but supportsESC *.
When adding the printer, CUPS displays the list of available printers:

In diesem Fall ist der Drucker über USB angeschlossen, sodass er nicht unter Discovered Network Printers (Erkannte Netzwerkdrucker) zu finden ist. Stattdessen ist er wahrscheinlich Teil der Auswahl Unknown (Unbekannt) unter Local Printers (Lokale Drucker). Wenn Sie das USB-Kabel des Druckers vom IoT-System entfernen und die Seite aktualisieren, verschwindet der Unknown (Unbekannte) Drucker. Wenn Sie das Kabel wieder einstecken, erscheint der Drucker wieder.
For the naming convention, since the printer must print using the
ESC *command, it is imperative to add__IMC.
For this particular model (TM-U220)
mshould be equal to 0 or 1. While referencing the Description table on Epson’s ESC * website, themvalues could be 0, 1, 32, or 33. So, in this case, themvalue cannot be 32 or 33 (otherwise, random characters will be printed).Die Tabelle enthält die numerischen Werte: 32 und 33. Sie treten beide auf, wenn die Number of bits for vertical data (Anzahl der Bits für vertikale Daten) auf 24 gesetzt ist. Dies bedeutet eine High Vertical Density (Hohe vertikale Dichte). Wenn Sie den Epson TM-U220 konfigurieren, müssen Sie die Low Vertical Density (Niedrige vertikale Dickte) erzwingen, da dieses Druckermodell keine High Vertical Density (Hohe vertikale Dichte) für diesen Befehl
ESC *unterstützt.Um eine Low Vertical Density (Niedrige vertikale Dichte) hinzuzufügen, fügen Sie den Parameter
LDVzur Namensrichtlinie hinzu.
Klicken Sie auf Continue (Weiter), um fortzufahren. Als nächstes setzen Sie den Wert Make (Machen) auf Raw (Roh) und für den Wert Model (Modell) setzen Sie diesen auf Raw Queue (en) (Rohe Warteschlange).

However, when trying to print with the naming convention
EpsonTMU220B__IMC_LDV__, the receipt is printed, but it is too large and outside the margin. To resolve this, add a new printer (and naming convention) with theSCALE<X>parameter to adapt to the receipt’s size.Hier sind einige Beispiele:
Namensrichtlinie für Drucker
EpsonTMU220B__IMC_LDV__EpsonTMU220B__IMC_LDV_SCALE75__EpsonTMU220B__IMC_LDV_LDH__EpsonTMU220B__IMC_LDV_LDH_SCALE35__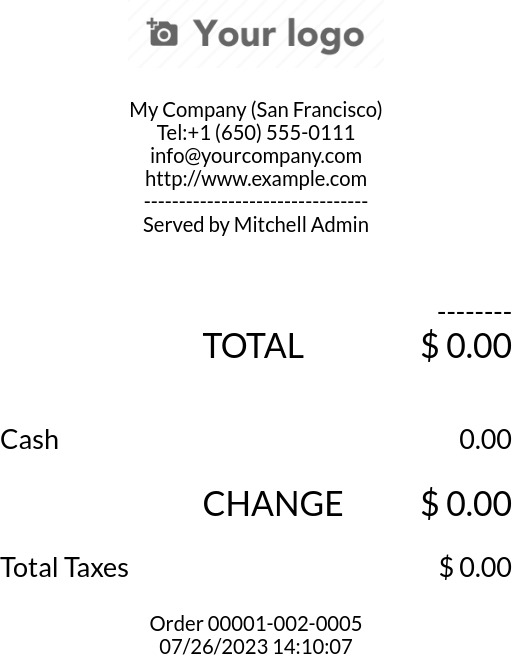




DYMO-LabelWriter-Druckproblem¶
The DYMO LabelWriter has a known issue in printing with IoT systems. The OpenPrinting CUPS server installs the printer using Local RAW Printer drivers. In order to print anything, the correct Make and Model needs to be set to reference the correct driver when using the device.
Additionally, a new printer needs to be added to reduce the print delay that occurs after updating the driver.
Wichtig
The DYMO LabelWriter 450 DUO printer is the recommended DYMO printer for use with Odoo and IoT systems. This device combines two printers: a label printer and a tape printer. When configuring the following processes, it is essential to select the correct model (either DYMO LabelWriter 450 DUO Label (en) or DYMO LabelWriter 450 DUO Tape (en)). For consistency, the following processes outline configuration steps for the DYMO LabelWriter 450 DUO Label (en) model. Adjust the model selections as needed.
DYMO LabelWriter druckt nicht¶
Wenn der DYMO LabelWriter nicht druckt, installieren Sie einen neuen Treiber;
Access the IoT system’s homepage and click to open the OpenPrinting CUPS console.
Click in the top menu, then click the printer in the list.
Select Maintenance in the first dropdown menu.
Select Modify Printer in the second dropdown menu.

Select the specific network connection/printer on which the modification should be made and click Continue.
On the next page, click Continue, then select DYMO from the Make dropdown list.
Click on Continue and set the Model to DYMO LabelWriter 450 DUO Label (en) (or whichever DYMO printer model is being used).
Click Modify Printer to set the new driver; a confirmation page appears.
Click in the top menu; all printers installed on the OpenPrinting CUPS server appear, including the newly updated DYMO LabelWriter 450 DUO Label (or whichever DYMO printer model is being used).
Click the newly updated printer, then click the Maintenance dropdown menu and select Print Test Page to print a test label. The test label is printed after a few seconds if the driver update was successful.
To reduce this delay, add a new printer using the steps below.
DYMO LabelWriter print delay¶
Tipp
If the DYMO LabelWriter 450 DUO printer is not printing at all, or is not recognized (i.e., it has a RAW driver type), then update the drivers on the device.
To resolve the delay issue after modifying the driver, reinstall the printer:
Access the IoT system’s homepage and click to open the OpenPrinting CUPS console.
Click in the top menu, then click Add a Printer.
On the next page, in the Local Printers section, select DYMO LabelWriter 450 DUO Label (DYMO LabelWriter 450 DUO Label) (or whichever DYMO printer model is being used) pre-installed printer. Click Continue.

On the following screen, update the Name to something easily identifiable, as the original printer will remain in the list. Then, click Continue.

Set the Model field to DYMO LabelWriter 450 DUO Label (en) (or whichever DYMO printer model is being used), then click Add Printer to complete the installation.

Click in the top menu and click the newly installed printer DYMO LabelWriter 450 DUO Label (or whichever DYMO printer model is being used) from in the list.

Click the Maintenance dropdown list and select Print Test Page to print a test label. The test label should print out immediately, or after one or two seconds.
Der Zebra-Drucker druckt nichts aus¶
Zebra-Drucker reagieren sehr empfindlich auf das Format des gedruckten Zebra-Programming-Language-(ZPL-)Codes. Wenn nichts aus dem Drucker kommt oder leere Etiketten gedruckt werden, versuchen Sie, das Format des Berichts, der an den Drucker gesendet wird, zu ändern. Rufen Sie dazu im Entwicklermodus auf und suchen Sie die entsprechende Vorlage.
Probleme mit dem Barcode-Scanner¶
Die vom Barcode-Scanner gelesenen Zeichen stimmen nicht mit dem Barcode überein¶
By default, most barcode scanners are configured in the US QWERTY format. If the barcode scanner uses a different layout, go to and click the barcode device’s card. Then, select the correct language in the Keyboard Layout field.
Bemerkung
The Keyboard Layout is language-specific, with available options varying based on the device and the language of the database (e.g., English (UK), English (US), etc.).
Nichts passiert, wenn ein Barcode gescannt wird¶
Make sure the correct device is selected in the Point of Sale settings (when applicable) and the barcode is
configured to send an ENTER character (keycode 28) at the end of every barcode.
Der Barcode-Scanner wird als Tastatur erkannt¶
Wichtig
Einige Barcode-Scanner werden als USB-Tastaturen und nicht als Barcode-Scanner identifiziert und werden von IoT-Systemen nicht erkannt.
Um den Gerätetyp manuell zu ändern, gehen Sie zu und klicken Sie auf die Karte des Barcode-Geräts. Aktivieren Sie anschließend Ist Scanner.
Der Barcode-Scanner verarbeitet Barcode-Zeichen einzeln.¶
Wenn Sie über das IoT-System von einem Mobilgerät oder Tablet, das mit einem Barcode-Scanner gekoppelt ist, auf die mobile Version von Odoo zugreifen, interpretiert der Scanner möglicherweise jedes Zeichen in einem Barcode als separaten Scan. Um dieses Problem zu beheben, gehen Sie zu und klicken Sie auf die Karte des Barcode-Geräts. Wählen Sie anschließend im Feld Tastaturlayout die richtige Sprache aus.
Bemerkung
The Keyboard Layout is language-specific, with available options varying based on the device and the language of the database (e.g., English (UK), English (US), etc.).