Gehaltspfändungen¶
Gehaltspfändungen sind Teile des Verdienstes, die von einer Gehaltsabrechnung zu einem bestimmten Zweck abgezogen werden, entweder freiwillig oder verpflichtend.
Wenn der Abzug freiwillig ist, werden sie in der Regel als Abzüge bezeichnet. Wenn der Abzug gerichtlich angeordnet oder unfreiwillig ist, wird er manchmal als Lohnpfändung bezeichnet. In Odoo werden diese allgemein als Gehaltspfändungen bezeichnet.
Arten der Gehaltspfändung¶
Um die aktuell konfigurierten Gehaltspfändungen anzuzeigen, navigieren Sie zu . Die voreingestellten Gehaltspfändungsarten sind Gehaltspfändung, Lohnabtretung und Kindergeld.
Jede Art von Gehaltspfändungen zeigt den Namen der Pfändungsart, den Code, der bei der Berechnung von Gehaltsabrechnungen verwendet wird, ein Kontrollkästchen, um anzugeben, ob es ein Kein Enddatum gibt, und ob sie für ein Land (oder universell) gültig ist.

Neue Arten von Gehaltspfändungen erstellen¶
Gefahr
Nach der Installation der Personalabrechnungsapp werden die vorkonfigurierten Standardarten von Gehaltspfändungen mit einer Vielzahl von Regeln verknüpft, die wiederum mit verschiedenen Gehaltsstrukturen sowie dem installierten Lokalisierungspaket verknüpft sind.
Es wird nicht empfohlen, irgendeine der vorkonfigurierten Gehaltspfändungsarten zu ändern oder zu modifizieren, insbesondere wenn sie zuvor auf Gehaltsabrechnungen in der Datenbank verwendet wurden. Dies kann sich auf verschiedene Gehaltsregeln auswirken und die Erstellung von Gehaltsabrechnungen verhindern.
Eine neue Art von Gehaltspfändung kann erstellt werden, aber sollte nur geschehen, wenn es absolut notwendig ist. Alle Gehaltspfändungen können mit einer der drei Arten von Standardgehaltspfändungen verknüpft werden.
Um eine neue Art von Gehaltspfändung zu erstellen, klicken Sie auf die Schaltfläche Neu und ein leeres Formular Arten von Gehaltspfändungen wird geladen.. Geben Sie dann den Namen für die neue Art der Gehaltspfändung in das entsprechende Feld. Geben Sie anschließend den Code, der in den Gehaltsregeln zur Berechnung der Gehaltsabrechnungen verwendet wird, ein und entscheiden Sie, ob die Gehaltspfändung Kein Enddatum haben soll.
Wenn in einer Datenbank mit mehreren Unternehmen und Standorten in mehreren Ländern ein Feld Land auch im Formular Arten von Gehaltspfändungen erscheint, wählen Sie das Land aus, auf das sich der Anhang bezieht, oder lassen Sie das Feld leer, wenn es sich um eine universelle Pfändung handelt.
Gehaltspfändung erstellen¶
Alle Gehaltspfändungen müssen separat für jeden Mitarbeiter und jede Art von Gehaltspfändung konfiguriert werden. Um die aktuell konfigurierten Gehaltspfändungen anzuzeigen, navigieren Sie zu .
Alle Gehaltsanhänge werden in einer Standardlistenansicht angezeigt und enthalten den Namen des Mitarbeiters, die Beschreibung, die Art der Gehaltspfändung, den Monatlichen Betrag, das Startdatum und den aktuellen Status.
Um eine neue Gehaltspfändung zu erstellen, klicken Sie auf die Schaltfläche Neu oben links und ein leeres Formular Gehaltspfändung wird geladen. Geben Sie dann die folgenden Informationen in das Formular ein:
Mitarbeiter: Wählen Sie aus dem Drop-down-Menü den gewünschten Mitarbeiter aus. Es können mehrere Mitarbeiter in diesem Feld ausgewählt werden.
Beschreibung: Fügen Sie eine kurze Beschreibung der Gehaltspfändung ein.
Typ: Wählen Sie aus dem Dropdown-Menü die Art der Gehaltspfändung aus.
Startdatum: Wählen Sie mithilfe der Kalenderauswahl das Datum, an dem die Gehaltspfändung in Kraft tritt.
Voraussichtliches Enddatum: Dieses Feld ist nicht bearbeitbar und erscheint nur, wenn das Feld Betrag auf Gehaltsabrechnung ausgefüllt ist. Dieses Feld ist das geschätzte Datum, an dem die Gehaltspfändung abgeschlossen sein wird. Standardmäßig wird es mit dem heutigen Datum befüllt. Wenn das Feld und Gesamtbetrag ausgefüllt wird, wird das Feld aktualisiert.
Dokument: Fügen Sie alle erforderlichen Dokumente wie einen Gerichtsbeschluss an. Klicken Sie auf die Schaltfläche Ihre Datei hochladen und ein Datei-Explorer öffnet sich. Wählen Sie das gewünschte Dokument aus, um es der Gehaltspfändung hinzuzufügen.
Monatlicher Betrag: Geben Sie in dieses Feld den Betrag ein, der jeden Monat vom Gehaltszettel abgezogen werden soll.
Gesamtbetrag: Dieses Feld erscheint nur, wenn die Art der Gehaltspfändung kein Enddatum hat (die Option Kein Enddatum ist nicht angekreuzt).
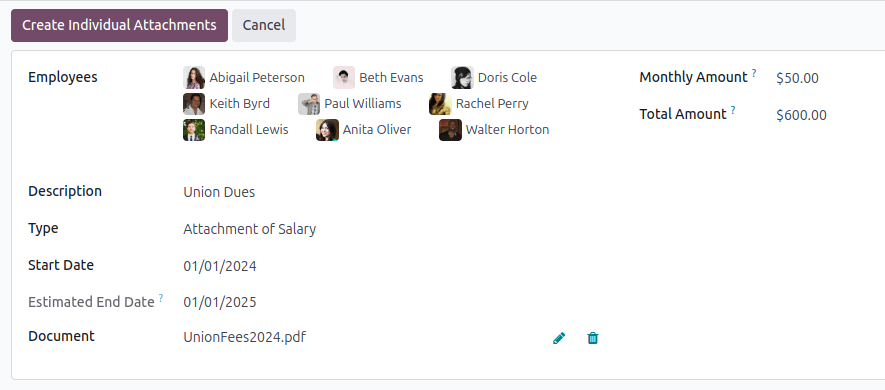
Da das Formular der Gehaltspfändung nach der Erstellung einer Gehaltspfändung für einen einzelnen Mitarbeiter automatisch gespeichert wird, sobald die Felder ausgefüllt sind, müssen Sie nichts weiter tun.
Wenn Gehaltspfändungen für mehrere Mitarbeiter auf einem einzigen Formular für Gehaltspfändungen erstellt werden und das Formular ausgefüllt ist, klicken Sie auf die Schaltfläche Individuelle Gehaltspfändungen erstellen. Dadurch werden separate Gehaltspfändungen für jeden der im Feld Mitarbeiter gelisteten Mitarbeiter erstellt.
Nachdem die einzelnen Gehaltspfändungen erstellt wurden, kehrt der Bildschirm zum Dashboard Gehaltspfändung zurück, jedoch mit einem Filter Beschreibung, der mit der im Formular für Gehaltspfändungen ausgefüllten Beschreibung gefüllt ist. Alle Gehaltspfändungen haben den Status Läuft, da sie derzeit aktiv sind. Löschen Sie den Filter im Suchfeld, um das Standarddashboard Gehaltspfändung vollständig anzuzeigen.
Gehaltspfändungen verwalten¶
Gehaltspfändungen können drei Status haben: Läuft, Abgeschlossen oder Storniert. Um den aktuellen Status aller Gehaltspfändungen anzuzeigen, navigieren Sie zu .
Alle Gehaltspfändungen erscheinen in der Reihenfolge, in der sie konfiguriert wurden. Um die Gehaltspfändungen für jede Kennzahl zu sehen, wie Status oder Typ, klicken Sie auf die Spalte, um nach dieser bestimmten Spalte zu suchen.
Abgeschlossene Gehaltspfändungen¶
Wenn eine Gehaltsabtretung/-zulage erstellt wird, hat sie den Status Laufend. Sobald die Gehaltsabtretung/-zulage abgeschlossen ist (der im Formular für Gehaltsabtretungen/-zulagen eingegebene Gesamtbetrag wurde vollständig gezahlt), ändert sich der Status automatisch in Abgeschlossen, und dem Mitarbeiter wird das Geld nicht mehr von zukünftigen Gehaltsschecks abgezogen.
Wenn eine Gehaltsabtretung erfüllt wurde, aber nicht automatisch auf Abgeschlossen geändert wurde, kann der Datensatz manuell aktualisiert werden. Um den Status zu ändern, öffnen Sie das Dashboard Gehaltsabtretung/-zulage, indem Sie zu navigieren.
Klicken Sie auf den Datensatz, um ihn zu aktualisieren, und das detaillierte Formular Gehaltsabtretung/-zulage wird geladen. Klicken Sie im einzelnen Datensatz Gehaltsabtretung/-zulage auf die Schaltfläche Als abgeschlossen markieren in der oberen linken Ecke, und der Status ändert sich in Abgeschlossen.
Example
Im Folgenden finden Sie ein Beispiel dafür, wann ein Mitarbeiter der Personalabrechnung eine Gehaltsabtretung/-zulage manuell von Aktiv in Storniert ändern muss.
Rose Smith hat eine Gehaltsabtretung/-zulage für eine Prozessentschädigung, bei der sie 3000,00 € zahlen muss. Es wird eine Gehaltsabtretung/-zulage eingerichtet, die 250,00 € pro Monat von Roses Gehalt einbehält, um diese Entschädigungszahlung zu leisten.
Nach sechs Monaten hat Rose 1500,00 € von ihrem Gehalt bezahlt. Sie hat eine Steuerrückerstattung erhalten und verwendet das Geld, um den Restbetrag der Prozessentschädigung zu begleichen. Nachdem sie die entsprechenden Unterlagen an den Lohnbuchhalter gesendet hat, aus denen hervorgeht, dass die Entschädigung vollständig bezahlt wurde, ändert der Lohnbuchhalter den Status ihrer Gehaltsabtretung/-zulage manuell in Abgeschlossen.
Gehaltsabtretungen/-zulagen stornieren¶
Eine Gehaltsabtretung/-zulage kann jederzeit storniert werden. Um eine Gehaltsabtretung/-zulage zu stornieren, klicken Sie auf den einzelnen Datensatz der Gehaltsabtretung/-zulage im Hauptdashboard Gehaltsabtretung/-zulage, um den Datensatz zu öffnen. Klicken Sie im Datensatz Gehaltsabtretung/-zulage auf die Schaltfläche Stornieren, um die Gehaltsabtretung/-zulage zu stornieren und zu verhindern, dass das festgelegte Geld von zukünftigen Gehaltabrechnungen abgezogen wird.
Siehe auch