Aktivitäten für Verkaufsteams verwenden¶
Aktivitäten sind Folgeaufgaben, die an einen Datensatz in einer Odoo-Datenbank gebunden sind. Aktivitäten können auf jeder Seite der Datenbank geplant werden, die einen Chatter-Thread, eine Kanban-Ansicht, eine Listenansicht oder eine Aktivitätenansicht einer App enthält.
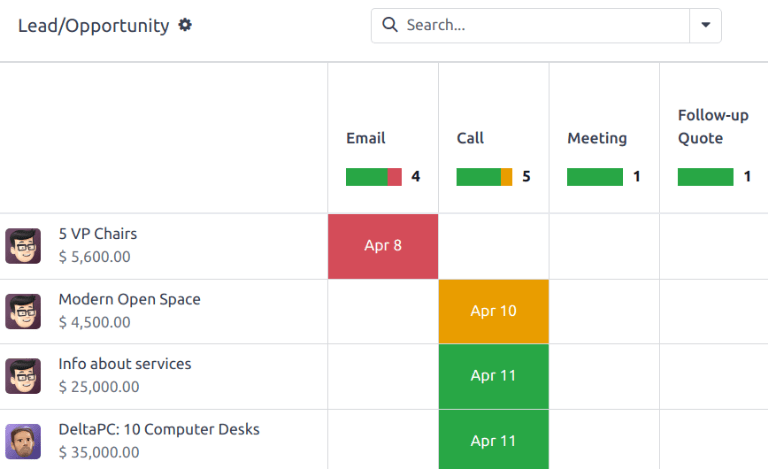
Geplante Aktivitäten für Leads und Verkaufschancen.¶
Aktivitätstypen¶
Eine Reihe von vorkonfigurierten Aktivitätstypen ist in der CRM-App verfügbar. Um die Liste der verfügbaren Aktivitätstypen anzuzeigen, navigieren Sie zur .
Bemerkung
In der Datenbank sind weitere Aktivitätstypen verfügbar, die über verschiedene Apps genutzt werden können. Um auf die vollständige Liste der Aktivitätstypen zuzugreifen, gehen Sie zur , scrollen Sie dann zum Abschnitt Dialog und klicken Sie auf Aktivitätstypen.
Die vorkonfigurierten Aktivitätstypen für die CRM-App sind wie folgt:
E-Mail: Fügt dem Chatter eine Erinnerung hinzu, die den Vertriebsmitarbeiter auffordert, eine E-Mail zu senden.
Anruf: öffnet einen Kalender-Link, über den der Vertriebsmitarbeiter einen Termin für einen Anruf bei dem Kontakt festlegen kann.
Meeting: öffnet einen Kalender-Link, über den der Vertriebsmitarbeiter einen Termin für ein Meeting mit dem Kontakt festlegen kann.
To Do: fügt dem Chatter eine allgemeine Erinnerungsaufgabe hinzu.
Dokument hochladen: fügt einen Link zu der Aktivität hinzu, über den ein externes Dokument hochgeladen werden kann. Beachten Sie, dass die Dokumente-App nicht erforderlich ist, um diesen Aktivitätstyp zu verwenden.
Bemerkung
Wenn andere Apps wie Verkauf oder Buchhaltung installiert sind, werden andere Aktivitätstypen in der CRM-App verfügbar gemacht.
Einen neuen Aktivitätstyp erstellen¶
Um einen neuen Aktivitätstyp zu erstellen, klicken Sie auf Neu oben links der Seite um ein leeres Formular zu öffnen.
Wählen Sie oben im Formular einen Namen für den neuen Aktivitätstyp aus.
Aktivitätseinstellungen¶
Aktion¶
Das Feld Aktion gibt den Zweck der Aktivität an. Einige Aktionen lösen bestimmte Verhaltensweisen aus, nachdem eine Aktivität geplant wurde.
Wenn Dokument hochladen ausgewählt ist, wird ein Link zum Hochladen eines Dokuments direkt zu der geplanten Aktivität im Chat hinzugefügt.
Wenn entweder Anruf oder Meeting ausgewählt ist, haben Benutzer die Möglichkeit, ihren Kalender zu öffnen, um einen Termin für diese Aktivität zu planen.
Wenn Signatur anfragen ausgewählt ist, wird der geplanten Aktivität im Chat ein Link hinzugefügt, der ein Pop-up-Fenster zur Anforderung der Signatur öffnet.
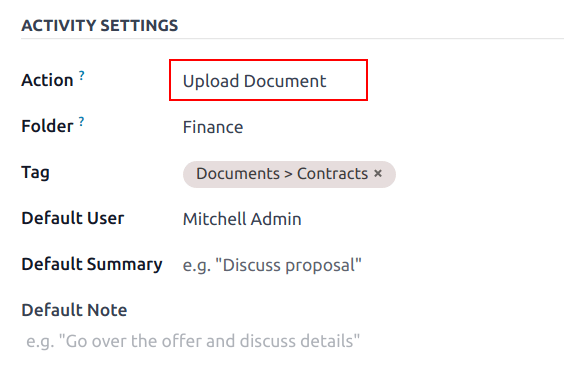
Bemerkung
Die Aktionen, die Sie für eine Aktivitätsart auswählen können, variieren je nach den derzeit in der Datenbank installierten Apps.
Standardbenutzer¶
Um diese Aktivität automatisch einem bestimmten Benutzer zuzuweisen, wenn dieser Aktivitätstyp geplant wird, wählen Sie einen Namen aus dem Dropdown-Menü Standardbenutzer. Wenn Sie dieses Feld leer lassen, wird die Aktivität dem Benutzer zugewiesen, der die Aktivität erstellt.
Standard-Zusammenfassung¶
Wenn Sie Notizen einfügen möchten, wenn dieser Aktivitätstyp erstellt wird, geben Sie sie in das Feld Standard-Zusammenfassung ein.
Bemerkung
Die Informationen in den Feldern Standardbenutzer und Standard-Zusammenfassung werden bei der Erstellung einer Aktivität übernommen. Sie können jedoch geändert werden, bevor die Aktivität geplant oder gespeichert wird.
Nächste Aktivität¶
Um automatisch eine neue Aktivität vorzuschlagen oder auszulösen, nachdem eine Aktivität als abgeschlossen markiert wurde, muss der Verkettungstyp gesetzt werden.
Nächste Aktivität vorschlagen¶
Wählen Sie im Feld Verkettungstyp die Option Nächste Aktivität vorschlagen. Daraufhin ändert sich das Feld darunter in: Vorschlagen. Klicken Sie auf das Dropdown-Menü des Feldes Vorschlagen, um die Aktivitäten auszuwählen, die Sie als Folgeaufgaben für diesen Aktivitätstyp empfehlen möchten.
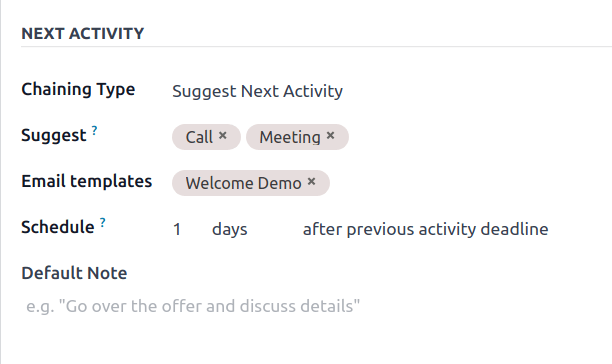
Im Feld Planen wählen Sie eine Standardfrist für diese Aktivitäten. Konfigurieren Sie dazu eine gewünschte Anzahl von Tagen, Wochen oder Monaten. Entscheiden Sie dann, ob der Termin nach Abschlussdatum oder nach vorheriger Aktivitätsfrist liegen soll.
Diese Feldinformation Planen können geändert werden, bevor die Aktivität geplant wird.
Wenn alle Konfigurationen abgeschlossen sind, klicken Sie auf Speichern.
Bemerkung
Wenn für eine Aktivität der Verkettungstyp auf Nächste Aktivität vorschlagen gesetzt ist und im Feld Vorschlagen Aktivitäten aufgelistet sind, werden dem Benutzer Empfehlungen für Aktivitäten als nächste Schritte angezeigt.

Nächste Aktivität auslösen¶
Wenn Sie den Verkettungstyp auf Nächste Aktivität auslösen setzen, wird sofort die nächste Aktivität gestartet, sobald die vorherige abgeschlossen ist.
Wenn im Feld Verkettungstyp die Option Nächste Aktivität auslösen gewählt wurde, ändert sich das Feld darunter in: Auslöser. Wählen Sie aus dem Dropdown-Menü des Feldes Auslöser die Aktivität aus, die gestartet werden soll, sobald diese Aktivität abgeschlossen ist.
Im Feld Planen wählen Sie eine Standardfrist für diese Aktivitäten. Konfigurieren Sie dazu eine gewünschte Anzahl von Tagen, Wochen oder Monaten. Entscheiden Sie dann, ob der Termin nach Abschlussdatum oder nach vorheriger Aktivitätsfrist liegen soll.
Diese Feldinformation Planen können geändert werden, bevor die Aktivität geplant wird.
Wenn alle Konfigurationen abgeschlossen sind, klicken Sie auf Speichern.
Bemerkung
Wenn für eine Aktivität der Verkettungstyp auf Nächste Aktivität auslösen gesetzt ist, wird durch das Markieren der Aktivität als Erledigt sofort die nächste im Feld Auslöser aufgeführte Aktivität gestartet.
Aktivitätsverfolgung¶
Um die Pipeline mit einer möglichst genauen Übersicht über den Status der Aktivitäten auf dem neuesten Stand zu halten, sollte die zugehörige Aktivität als Erledigt markiert werden, sobald mit einem Lead interagiert wurde. Dadurch wird sichergestellt, dass die nächste Aktivität nach Bedarf geplant werden kann. Außerdem wird so verhindert, dass die Pipeline mit überfälligen Aktivitäten überladen wird.
Die Pipeline ist am effektivsten, wenn sie immer auf dem neuesten Stand ist und genau auf die Interaktionen abgestimmt ist, die sie verfolgt.
Aktivitätspläne¶
Aktivitätspläne sind vorkonfigurierte Abfolgen von Aktivitäten. Wenn ein Aktivitätsplan gestartet wird, wird jede Aktivität in der Sequenz automatisch eingeplant.
Um einen neuen Plan zu erstellen, navigieren Sie zu . Klicken Sie auf Neu oben links auf der Seite, um ein leeres Formular Lead-Pläne zu öffnen.
Geben Sie einen Namen für den neuen Plan in das Feld Planname ein. Klicken Sie auf den Reiter Zu erstellende Aktivitäten auf Zeile hinzufügen, um eine neue Aktivität hinzuzufügen.
Wählen Sie eine Aktivitätstyp aus dem Dropdown-Menü. Klicken Sie auf Mehr suchen …, um eine vollständige Liste der verfügbaren Aktivitätstypen zu sehen, oder um einen neuen zu erstellen.
Als nächstes geben Sie in das Feld Zusammenfassung alle Details ein, um die Besonderheiten der Aktivität zu beschreiben, einschließlich Anweisungen für den Vertriebsmitarbeiter oder Informationen, die nach Abschluss der Aktivität fällig sind. Der Inhalt dieses Feldes wird in die geplante Aktivität aufgenommen und kann später bearbeitet werden.
Wählen Sie im Feld Zuweisung eine der folgenden Optionen aus:
Bei Start fragen: Aktivitäten werden einem Benutzer zugewiesen, wenn der Plan geplant wird.
Standardbenutzer: Aktivitäten werden immer einem bestimmten Benutzer zugewiesen.
Wenn Standardbenutzer im Feld Zuweisung ausgewählt ist, wählen Sie einen Benutzer im Feld Zugewiesen an.
Tipp
Aktivitätspläne können Aktivitäten enthalten, die Standardbenutzern und Benutzern zugewiesen werden, die beim Start des Plans zugewiesen werden.
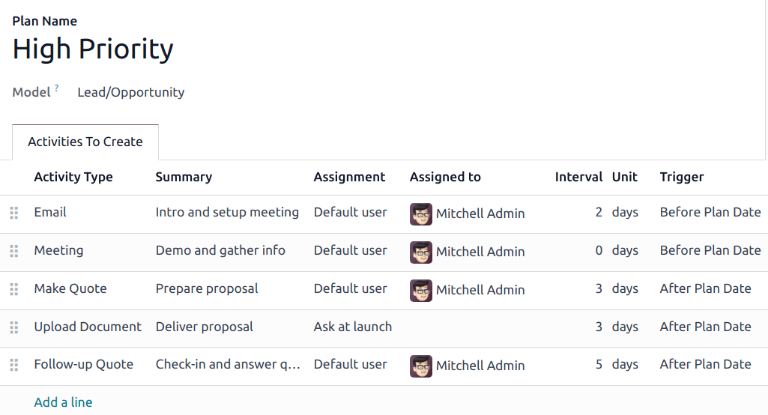
Als nächstes konfigurieren Sie den Zeitplan für die Aktivität. Aktivitäten können so geplant werden, dass sie entweder vor oder nach dem geplanten Datum stattfinden. Verwenden Sie die Felder Intervall und Einheiten, um die Frist für diese Aktivität festzulegen. Wählen Sie schließlich im Feld Auslöser, ob die Aktivität vor oder nach dem geplanten Datum stattfinden soll.
Example
Es wird ein Aktivitätsplan erstellt, um Leads mit hoher Priorität zu bearbeiten. Insbesondere sollten diese Leads schnell kontaktiert werden, wobei ein Treffen innerhalb von zwei Tagen nach dem ersten Kontakt angesetzt wird. Der Plan wird mit den folgenden Aktivitäten konfiguriert:
E-Mail zwei Tage vor dem Plandatum
Meeting null Tage vor dem Plandatum
Angebot drei Tage nach Plandatum erstellen
Dokument drei Tage nach Plandatum hochladen
Erinnerung fünf Tage nach Plandatum
Damit wird das Plandatum als Termin für das Meeting festgelegt, das das Ziel des Plans ist. Vor diesem Datum haben Sie Zeit, den Kunden zu kontaktieren und sich auf das Meeting vorzubereiten. Nach diesem Datum hat der Vertriebsmitarbeiter Zeit, ein Angebot zu erstellen, das Dokument hochzuladen und nachzufassen.
Wiederholen Sie diese Schritte für jede Aktivität im Plan.
Einen Aktivitätsplan starten¶
Um einen Aktivitätsplan für eine CRM-Verkaufschance zu starten, navigieren Sie zu und klicken Sie auf die Kanban-Karte einer Verkaufschance, um sie zu öffnen.
Klicken Sie oben rechts im Chatter auf Aktivitätn, um das Pop-up-Fenster Aktivität planen zu öffnen.
Wählen Sie im Feld Plan den gewünschten Aktivitätsplan aus, den Sie starten möchten. Dies erzeugt eine Planzusammenfassung, in der die im Plan enthaltenen Aktivitäten aufgeführt sind. Wählen Sie über das Kalender-Popover ein Plandatum aus. Dadurch wird die Planzusammenfassung mit Terminen aktualisiert, die auf den im Aktivitätsplan konfigurierten Intervallen basieren.
Wählen Sie einen Benutzer im Feld Zugewiesen an. Dieser Benutzer wird einer der Aktivitäten auf dem Plan zugewiesen, die mit Bei Start fragen im Feld Zuweisung konfiguriert wurden.
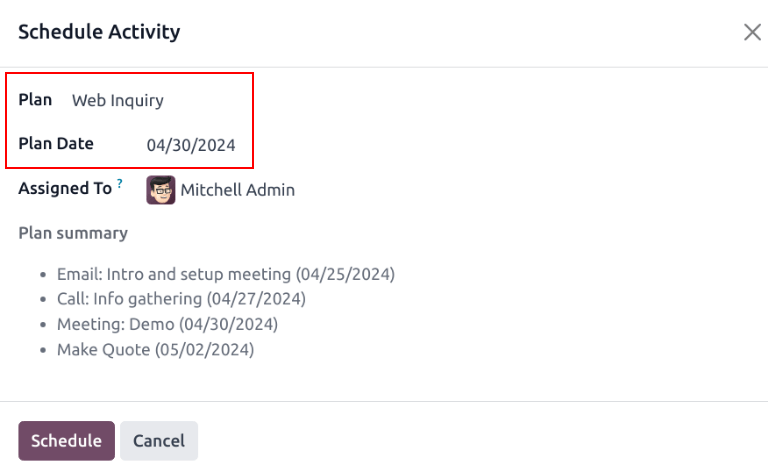
Klicken Sie auf Planen.
Die Details des Plans werden zusätzlich zu den einzelnen Aktivitäten in den Chatter eingefügt.
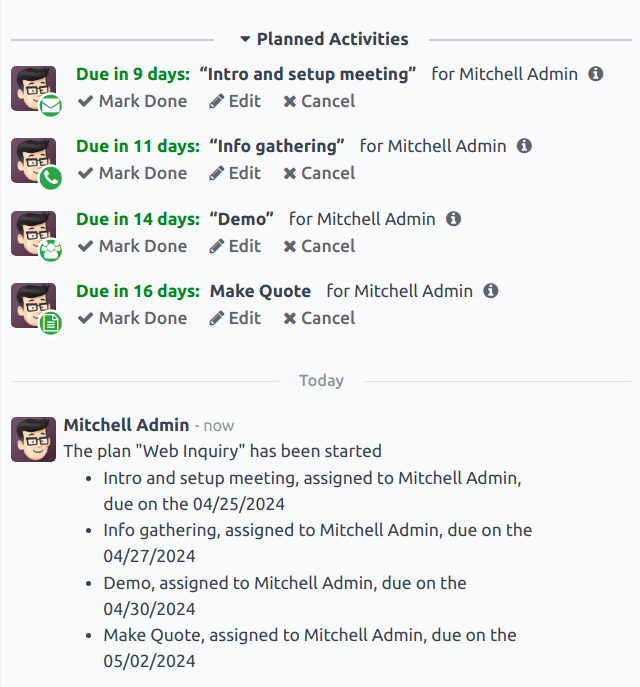
Siehe auch