Calendario¶
La aplicación Calendario de Odoo permite que los usuarios integren sus flujos empresariales en una sola plataforma de gestión. Al integrarse con las otras aplicaciones en el ecosistema de Odoo, los usuarios pueden programar y organizar reuniones, organizar eventos, planificar evaluaciones de empleados, coordinar proyectos y mucho más desde la misma plataforma.
Al abrir , los usuarios pueden ver el resumen de sus reuniones actuales. La opción de vista se encuentra en un menú desplegable y puede elegir entre Día, Semana, Mes y Año. En el mismo menú desplegable, los usuarios también pueden habilitar o deshabilitar la opción Mostrar fines de semana.
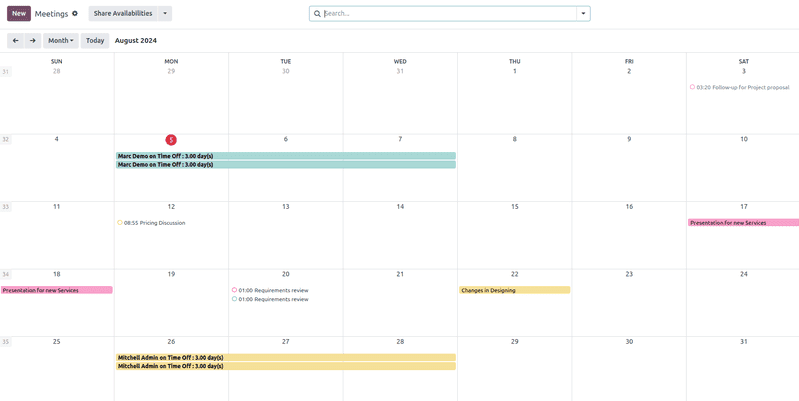
Truco
Según la opción de vista seleccionada, los usuarios pueden hacer clic en los botones (flecha a la derecha o la izquierda) para navegar entre los días, semanas, etc. y pueden regresar al día de hoy con el botón Hoy.
Sincronizar calendarios externos¶
Los usuarios pueden sincronizar Odoo con los calendarios existentes de Outlook o Google en . Aquí, ingrese el ID del cliente y Secreto del cliente. Si marca la casilla de verificación, la sincronización se pausará, pero si la deja en blanco, la sincronización se realizará automáticamente.
Asegúrese de hacer clic en Guardar cuando termine con su configuración.
Los eventos creados en calendarios sincronizados aparecen automáticamente en las plataformas integradas.
Crear actividades desde el chatter¶
Cree nuevas reuniones al instante desde cualquier parte de Odoo con el chatter de un registro, por ejemplo, desde una tarjeta de oportunidad de CRM o una tarea de la aplicación Proyecto.
Desde el chatter, haga clic en el botón Actividades. En la ventana emergente Programar actividad, seleccione el Tipo de actividad, lo cual hará que aparezcan una serie de botones, dependiendo de la actividad.
Las actividades que involucran otros horarios, como una Reunión o una Llamada para demostración, están vinculadas con la aplicación Calendario. Seleccione una actividad para vincularla a Calendario y después haga clic en Abrir calendario para regresar a la aplicación. También puede seleccionar Programar y marcar como hecho para cerrar la actividad o seleccionar Hecho y programar siguiente para mantener la ventana Programar actividad abierta y crear otra.
Ver también
Planificar un evento¶
Para poner un evento en el calendario, abra la y haga clic en la fecha que quiere. En la ventana emergente Nuevo evento que aparece, primero añade el título del evento.
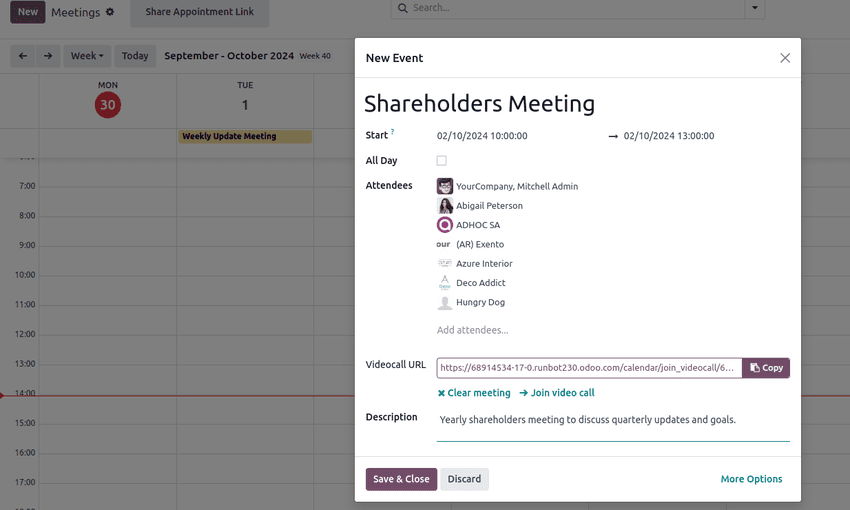
La fecha estará en el campo Inicio de forma automática. Puede cambiar esto si hace clic en la sección de la fecha y seleccionar una fecha del calendario. Para eventos de múltiples días, seleccione una fecha final en el segundo campo y después haga clic en Aplicar.
Seleccione la casilla Todo el día si no hay una hora específica de inicio o finalización.
Para eventos con tiempos de inicio y fin específicos, asegúrese de que la casilla Todo el día no esté marcada para que pueda seleccionar un tiempo. De esta forma, en el campo Iniciar aparecerá la opción de seleccionar un tiempo.
El usuario que tenga su sesión abierta aparecerá como el primer asistente. Aquí también puede añadir o crear Asistentes.
Para reuniones virtuales, copie y pegue la URL en el espacio que aparece en el campo URL de la videollamada, o puede hacer clic en Reunión de Odoo para crear un enlace.
Después, puede hacer clic en Guardar y cerrar para crear el evento, o seleccionar Más opciones para hacer más configuraciones en el evento.
Truco
Después de que haya creado el evento, los usuarios podrán hacer clic en la reunión virtual desde el calendario para acceder a más opciones de configuración.
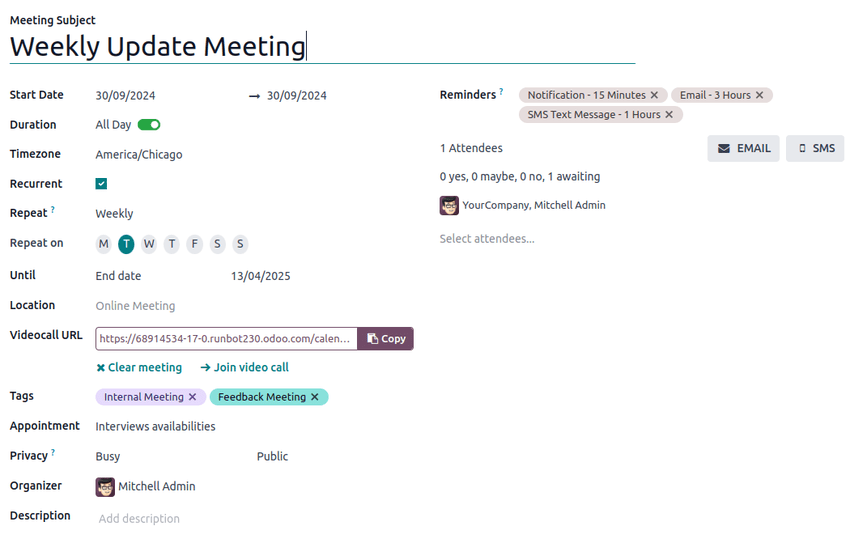
En el campo Descripción puede añadir información adicional o detalles sobre la reunión.
Haga clic en Más opciones para ir al formulario de la reunión, donde puede realizar más configuraciones del evento:
Duración: Defina la duración de la reunión en Horas o presione el botón Todo el día.
Recurrente: seleccione la casilla para crear una reunión recurrente. Luego de seleccionarla aparecen otros campos:
Zona horaria: seleccione la zona horaria correspondiente para esta reunión.
Repetir: seleccione el periodo recurrente para esta reunión. Dependiendo del tipo de recurrencia que se haya seleccionado, aparecerá un campo adicional en el que los usuarios pueden indicar cuándo se debe repetir la reunión. Por ejemplo, si se selecciona Mensualmente como la opción Repetir, aparecerá un nuevo camo en el que el usuario decidirá el Día del mes en el que la reunión debe repetirse.
Hasta: seleccione el Número de repeticiones limitado que debe tener esta reunión, la Fecha de finalización de cuándo deben detenerse las reuniones, o si las reuniones deben ocurrir Para siempre.
Etiquetas: añada etiquetas al evento, como
Reunión del clienteoReunión interna. Esto se puede buscar y filtrar en la aplicación Calendario si está organizando varios eventos.Cita: vincule citas existentes o nuevas. Esto se puede configurar con el botón Compartir disponibilidades en el tablero principal de Calendario.
Privacidad: Alterne entre las opciones de visibilidad para gestionar quién puede ver el evento.
Organizador: por defecto. es el usuario actual de Odoo. Seleccione uno nuevo de los usuarios existentes o cree y edite uno nuevo.
Descripción: añada información adicional o detalles sobre la reunión.
Recordatorios: seleccione las notificaciones que le enviará a los asistentes. Elija una notificación por defecto o configure nuevos recordatorios.
Coordinar con la disponibilidad de los equipos¶
Al programar un evento para varios usuarios, en el tablero de la aplicación Calendario, marque la casilla de verificación a un lado de Asistentes para ver la disponibilidad de los miembros del equipo. Marque (o desmarque) la casilla de verificación a un lado de los usuarios enlistados para mostrar (u ocultar) calendarios individuales.

Schedule tab¶
In the Schedule tab of the appointment form, time slots can be managed. The target date and time populate as the first time slots.
To add a new time slot, hit Add a line. Click into the new blank space under the From field, then select and enter the new target start date and time, respectively. Repeat under the new blank space under To to select and enter the new target end date and time.
Pestaña de opciones¶
The Options tab provides additional configurations:
Website: Specify which website this meeting invitation will be published on.
Timezone: This defaults to the company’s timezone selected in the Settings app. To change the timezone, select the desired option from the drop-down menu.
Location: Select or create new locations from the drop-down menu. If this field is left empty, the meeting is considered to be taking place online.
Videoconference Link: Select from Odoo Discuss or Google Meet to include a video conference link in the meeting invitation, or leave it blank to prevent generating a meeting URL.
Manual Confirmation: Only shown if Resources has been selected in the Availability On field. Tick the checkbox and enter a maximum percentage of the selected resource(s)” total capacity to create a manual confirmation requirement to finalize the meeting.
Up-front Payment: Tick the checkbox to require users to pay before confirming their booking. Once this is ticked, a link appears to Configure Payment Providers, which enables online payments.
Limit to Work Hours: If Users has been selected in the Availability On field, tick the checkbox to limit meeting time slots to the selected users” working hours.
Create Opportunities: When this is selected, each scheduled appointment creates a new CRM opportunity.
Reminders: Add or delete notification reminders in this field. Select the blank space for additional options.
Confirmation Email: Tick the checkbox to automatically send a confirmation email to attendees once the meeting is confirmed. Select from the email templates or click Search More…, then New to create a custom template.
Cancelation Email: Tick the checkbox to automatically send a cancelation email to attendees if the meeting is canceled. Select from the email templates or click Search More…, then New to create a custom template.
CC to: Add contacts to be notified of meeting updates in this field, regardless if they attend the meeting.
Allow Guests: Tick the checkbox to allow attendees to invite guests.
Pestaña de preguntas¶
In the Questions tab, add questions for the attendee to answer when confirming their meeting. Click Add a line to configure a Question. Then select a Question Type, optionally add a Placeholder answer, and choose whether it is a Required Answer.
To learn how to create more comprehensive questionnaires, head to the Survey app documentation on creating and configuring data-capturing questions.
Messages tab¶
In the Introduction Message field of the Messages tab, add additional meeting information that appears on the invitation.
Information added to the Extra Message on Confirmation field appears once the meeting is confirmed.
