Reçus et factures¶
Réceptions¶
Configurez les reçus en allant à , en sélectionnant un Point de vente et en allant à la section Factures & Reçus.
Pour personnaliser l”en-tête et le pied de page, activez En-tête & Pied de page et complétez les informations à imprimer sur les reçus dans les deux champs.
Pour imprimer les reçus automatiquement après l’enregistrement du paiement, activez le paramètre Impression automatique du reçu.

Pour plus d'infos
Réimprimer un reçu¶
Depuis l’interface du point de vente, cliquez sur Commandes, ouvrez le menu déroulant à côté de la barre de recherche et changez le filtre Toutes les commandes actives par défaut en Payé. Sélectionnez ensuite la commande correspondante et cliquez sur Imprimer le ticket.

Note
Vous pouvez filtrer la liste des commandes en utilisant la barre de recherche. Tapez votre référence et cliquez sur Numéro de reçu, Date, ou Client.
Factures clients¶
Point de Vente vous permet d’émettre et d’imprimer des factures pour les clients enregistrés lors du paiement et de récupérer toutes les commandes facturées antérieurement.
Note
Toute facture créée dans un PdV crée une écriture dans le journal comptable correspondant, précédemment configuré.
Configuration¶
Pour définir les journaux que vous utiliserez pour un PdV spécifique, allez aux paramètres du PdV” et faites défiler jusqu’à la section de la comptabilité. Ensuite, vous pouvez déterminer les journaux comptables utilisés par défaut pour les commandes et les factures dans la section Journaux par défaut.
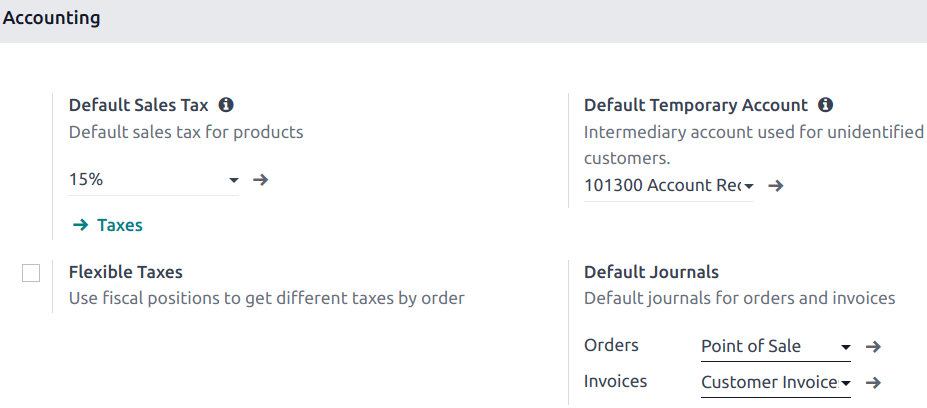
Facturer un client¶
Lors du traitement d’un paiement, cliquez sur Facture en dessous du nom du client afin d’émettre une facture pour cette commande.
Sélectionnez le mode de paiement et cliquez sur Valider. La facture est automatiquement émise et prête à être téléchargée et/ou imprimée.
Note
Pour pouvoir émettre une facture, vous devez sélectionner un client.
Récupérer des factures¶
Pour récupérer des factures à partir du tableau de bord du PdV,
accédez à toutes les commandes passées par votre Point de vente en allant au ;
pour accéder à la facture d’une commande, ouvrez le formulaire de commande en sélectionnant la commande, puis cliquez sur Facture.

Note
Les Commandes facturées peuvent être identifiées par le statut Facturé dans la colonne Statut.
Vous pouvez filtrer la liste des commandes sur les commandes facturées en cliquant sur Filtres et Facturé.
Codes QR pour générer des factures¶
Les clients peuvent également demander une facture en scannant le Code QR imprimé sur leur reçu. Après avoir scanné leur code, ils doivent remplir un formulaire avec leurs informations de facturation et cliquer sur Obtenir ma facture. D’une part, cette opération génère une facture téléchargeable. D’autre part, le statut de la commande passe de Payé ou Comptabilisé à Facturé dans le backend d’Odoo.
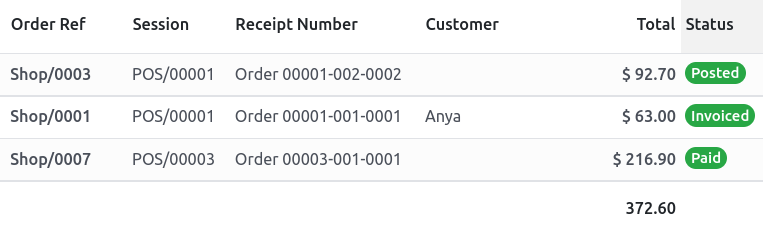
Pour utiliser cette fonctionnalité, vous devez activer les codes QR sur les reçus en allant à . Sélectionnez ensuite le point de vente dans le champ Point de vente, allez jusqu’à la section the Factures & Reçus et activez la fonctionnalité Utiliser un code QR sur le ticket.