2要素認証¶
2 要素認証 (2FA) はセキュリティを向上させ、権限のない人物がユーザアカウントにアクセスするのを防ぐ方法です。
実際には、2FA とは、通常は携帯電話に搭載された認証アプリ内に秘密を保存し、ログイン時に認証アプリからコードを交換することを意味します。
つまり、不正ユーザは、アカウントのパスワードを推測する必要があり、さらに認証アプリへのアクセスも必要となります。これはより困難な課題です。
必要事項¶
重要
これらのリストは単なる例です。特定のソフトウェアを推奨するものでは ありません。
電話ベースの認証システムは最も簡単で、最も一般的に使用されています。例としては以下のようなものがあります:
パスワードマネジャーも選択肢のひとつです。よくある例としては、以下のようなものがあります。
注釈
このドキュメントの残りの部分では、最も一般的に使用されているものの1つであるGoogle Authenticatorを例として使用します。そのプロダクトを推奨するものではありません。
2要素認証セットアップ¶
認証システムを選択した後、Odooにログインし、右上隅にあるプロフィールアバターをクリックし、表示されるドロップダウンメニューから 個人設定 を選択します。
アカウントセキュリティ タブをクリックし、:guilabel:`2要素承認`トグルを 有効化 にスライドさせます。

これにより、続行するにはパスワードの再入力が必要であることを示す セキュリティ管理 ポップアップウィンドウが表示されます。適切なパスワードを入力し、パスワードの確認 をクリックします。すると、 QR code コードと共に、2要素認証の有効化 ポップアップウィンドウが表示されます。
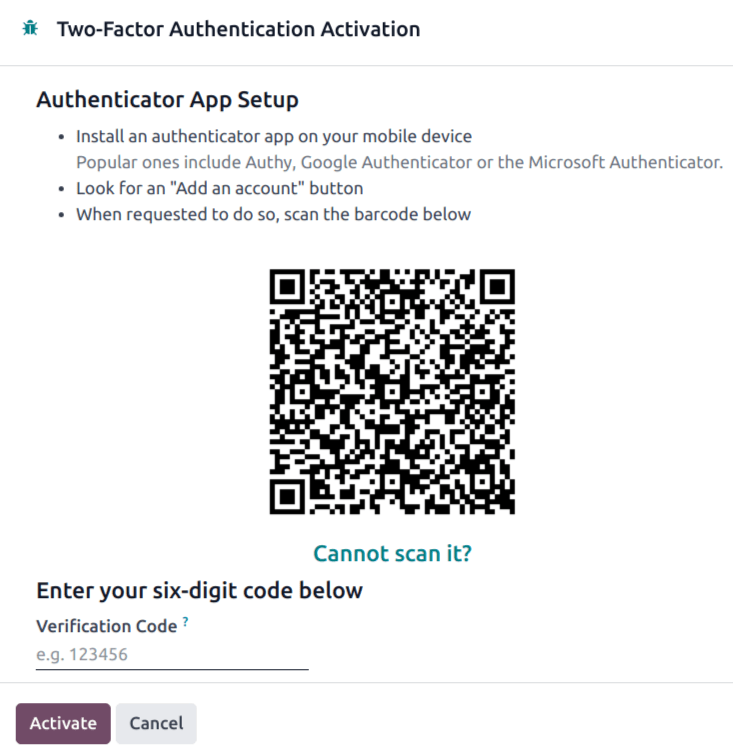
希望する認証アプリケーションを使用して、指示が出たら QR code コードをスキャンします。
ちなみに
画面のスキャンが不可能な場合(例えば、認証アプリケーションと同じデバイスでセットアップが完了している場合など)、提供されている スキャンできませんか? リンクをクリックするか、認証アプリケーションを手動でセットアップするためのシークレットをコピーする、という代替手段があります。
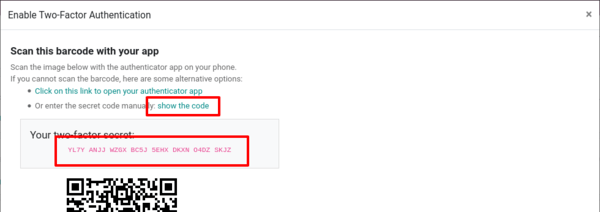
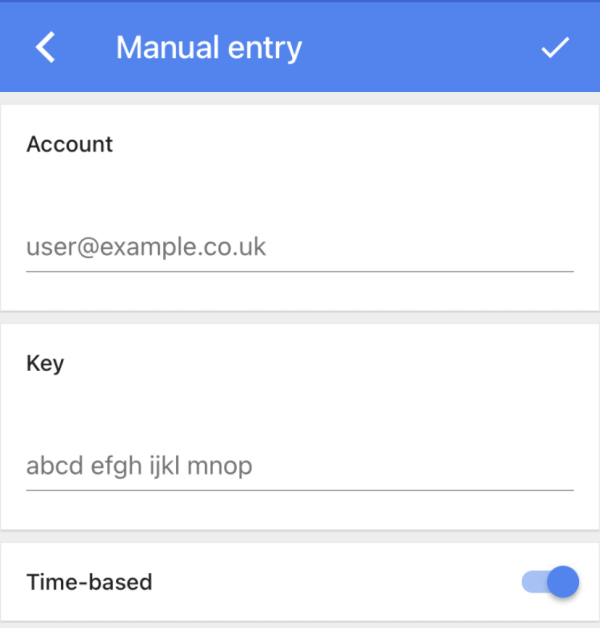
その後、認証システムに 認証コード が表示されます。
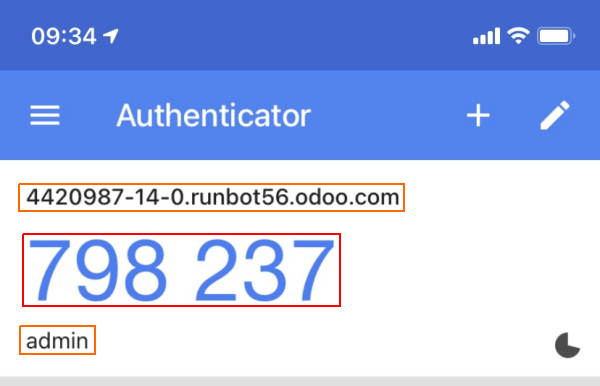
そのコードを 認証コード フィールドに入力し、有効化 をクリックします。
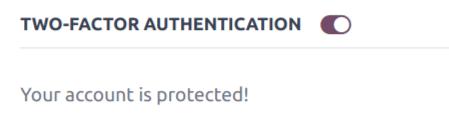
ログイン¶
2FA セットアップが完了したことを確認するには、Odooからログアウトして下さい。
ログインページでユーザー名とパスワードを入力し、ログイン をクリックします。2要素認証 ページで、選択した認証システムから提供されたコードを:guilabel:認証コード フィールドに入力し、ログイン をクリックします。
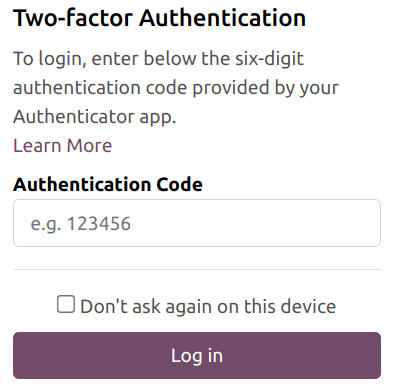
危険
ユーザが認証システムへのアクセスを失った場合、ユーザがログインできるようになる前に、管理者はアカウントの 2FA (2要素認証)を無効化する ** 必要があります**。
2要素承認を強制する¶
全てのユーザに対して 2FA の使用を強制するには、まず最初に に移動します。 検索... バーから アプリ フィルタリングを削除し、次に メールによる2FA(2要素認証) を検索します。
メールによる2FA モジュールのかんばんカードの インストール をクリックします。

インストールが完了したら、設定アプリ: 権限`に移動します。 :guilabel:`2要素認証の強制 とラベルの付いたチェックボックスにチェックを入れます。 次に、ラジオボタンを使用して、この設定を 従業員のみ に適用するか、全てのユーザ に適用するかを指定します。
注釈
全てのユーザ を選択すると、従業員に加えてポータルユーザにも設定が適用されます。
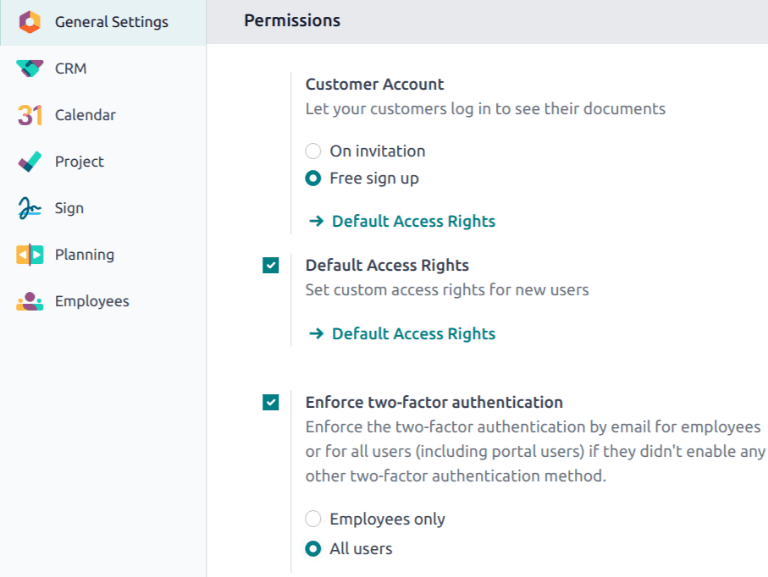
保存されていない変更を確定するには、保存 をクリックします。