帖文页面¶
要查看帖文的完整概览,请访问 Odoo 。在 社媒帖文 页面上,可以查看和访问用 Odoo 创建和发布的每个帖文。
对于 社媒帖文 页面数据,有四种不同的视图选项: 看板、日历*、列表*和透视。
视图选项位于 帖文 页面的右上角,搜索栏的下方。
默认情况下,Odoo 以看板视图显示帖文。该页面上的信息可通过左侧边栏进一步分类,在此可快速查看、访问和分析所有已连接的社交账户和帖文。
看板视图由右上角的 倒置柱状图图标 表示。

日历视图选项以日历格式显示已发布或计划发布的帖文。该选项可提供计划中的任何一天、一周或一个月的清晰概览,Odoo 会显示所有已起草、计划和发布的帖文。
点击日期后,会显示一个空白的社交媒体帖文详情表单,可在其中创建社交媒体帖文,Odoo 将在该特定日期/时间发布该帖文。
日历视图由右上角的 日历图标 表示。

列表视图选项与看板选项类似,但所有帖文信息都以清晰的列表布局显示,而非单个区块。列表的每一行都会显示每个帖文的 社交账户、信息`和 :guilabel:`状态。
还有一个有用的左侧边栏,按 状态 组织所有帖文,并列出所有已连接的 社媒账户。
右上角的四条竖线代表列表视图。
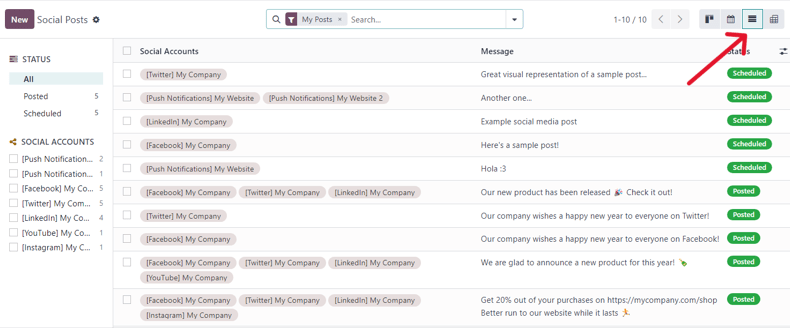
透视图选项提供了一个完全可定制的网格表,可在其中添加和分析各种数据。
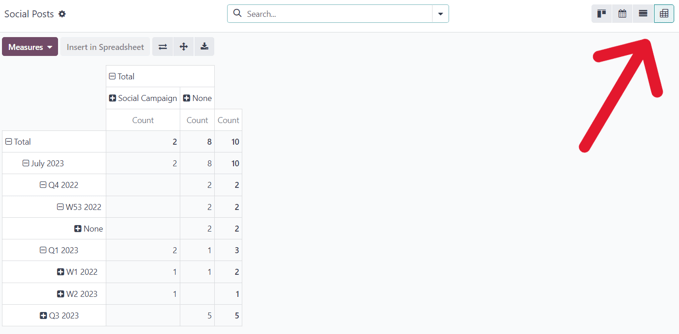
透视视图选项提供了大量分析选项,可对各种帖文和指标进行深入、详细的分析。
点击数据透视表中某一行旁边的任何 ➕ (加号)图标,显示更多可添加到网格中的指标选项。
在透视视图中,可使用 插入电子表格 选项,该选项位于 衡量标准 下拉菜单的右侧,位于 社媒帖文 页面的左上角。
在 插入电子表格 旁边有三个选项,专门针对透视视图。
从左到右,这些选项是:
翻转轴,用于切换网格表中的 X 和 Y 轴。
展开全部,可展开网格中的每一行,显示与之相关的更多详细信息。
下载,点击后可立即将数据透视表下载为电子表格。
帖文¶
点击社交媒体流中的帖文会弹出一个窗口,显示特定帖文的内容以及与之相关的所有参与数据(如点赞、评论等)。
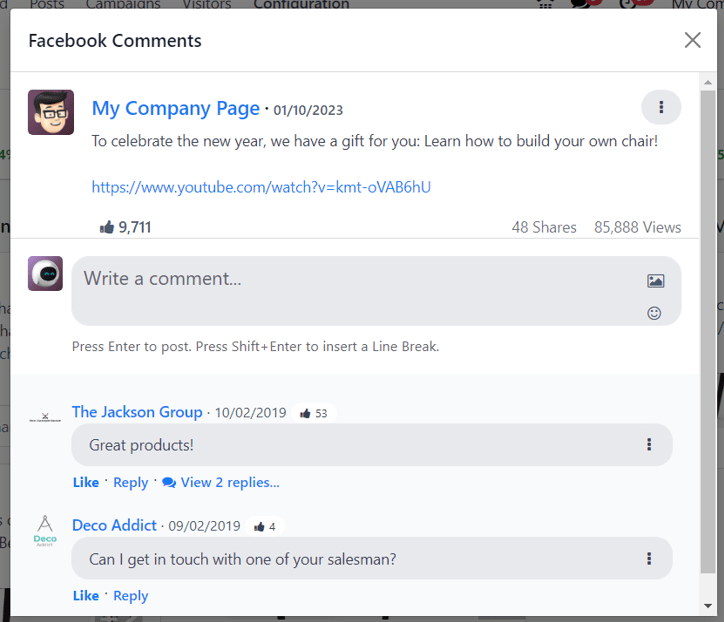
如果需要,用户可以在帖文的弹出窗口中对帖文发表新的评论,在 :guilabel:`写下评论…`字段中输入评论,然后点击 :guilabel:`回车`发表该评论。
从评论中创造销售线索¶
Odoo 社媒营销 还提供直接从社交媒体评论中创建销售线索的功能。
要通过社交媒体帖文上的评论创建销售线索,请单击仪表板上所需的帖文,弹出该帖文的特定窗口。然后,滚动到所需的评论,点击评论右侧的 三竖点 图标。
这样就会出现一个下拉菜单,其中有一个选项:创建销售线索信息。
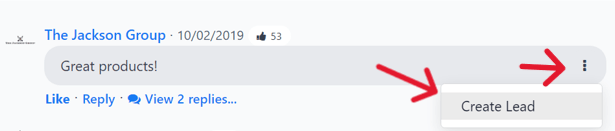
点击评论下拉菜单中的 创建销售线索 后,会弹出一个 将帖文转换为销售线索 窗口。
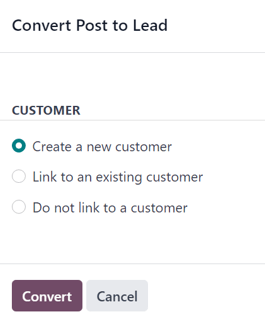
在弹出窗口中,选择:guilabel:创建新客户、链接到现有客户`或:guilabel:`不链接到客户。
注解
如果选择了 链接到现有客户,则在这些选项的下方会出现一个新的 客户 字段,可以选择一个客户链接到此销售线索。
一旦做出所需的选择,点击弹出窗口 转换 底部的 转换 按钮。会出现一个新的销售线索详情表单,可在此输入和处理必要的信息。
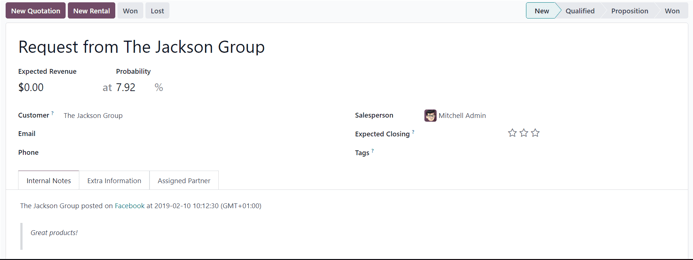
分析¶
将社交媒体账户流添加到*社媒营销*仪表板后,每个流还会显示并链接特定社交媒体平台的关键绩效指标(如有)。
要转到与任何社交媒体账户 KPI 相关的统计数据和指标,请单击位于每个数据流顶部的 洞察 链接。
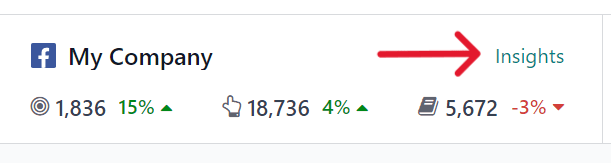
注解
在多公司环境中,如果没有选择*所有*页面,就会发生取消授权的情况。
例如,如果公司有 3 个*Facebook*页面,但只授予 1 个页面的访问权限,以后再试图授予另一个页面的访问权限时,就会被取消授权,无法访问初始页面的洞察/分析结果。
因此,在多公司环境中,一定要为*所有*公司添加*所有*页面,以避免出现这个问题。如果某个页面被取消了授权,只需删除流,然后重新建立即可。
帖文详情页¶
Odoo 社媒营销 中的社交媒体帖文详情表单有许多不同的可配置选项。
公司¶
如果在多公司环境中工作,社交媒体帖文详情表单中 您的帖文 部分的第一个字段是 公司。在此字段中,选择应与此特定社交媒体帖文相关联的公司。
发布于¶
如果在单一公司环境中工作,社交媒体帖文详情表单中 您的帖文 部分的第一个字段是 发布于。在该字段中,通过勾选所需选项旁边的复选框,确定要在哪些社交媒体(流)上发布该帖文,和/或通过推送通知将该帖文发送给哪些网站的访客。
Odoo 会自动将链接到数据库的每个可用社交媒体账户作为本节的选项。如果某个社交媒体账户尚未添加为*社媒营销*应用程序的数据流,则**不会**显示为帖文模板上的选项。
在 发布于 字段中可选择多个社交媒体(流)和网站。*必须*在 发布于 字段中选择至少*一个*选项。
重要
要使 推送通知 选项显示在 Odoo 社媒营销 中的社交媒体帖文详情表单上,请确保在 网站 应用程序中开启了 启用网络推送通知 功能。
要执行此操作,请导航至 ,激活 :guilabel:启用网络推送通知`,填写相应字段,然后点击 保存。
信息¶
接下来是 信息 字段。在此处创建帖文的主要内容。
在 信息 字段中,键入所需的社交帖文信息。键入后,点击 信息 字段,显示该帖文在所有先前选定的社交媒体账户(和/或网站,作为推送通知)上的可视化示例。
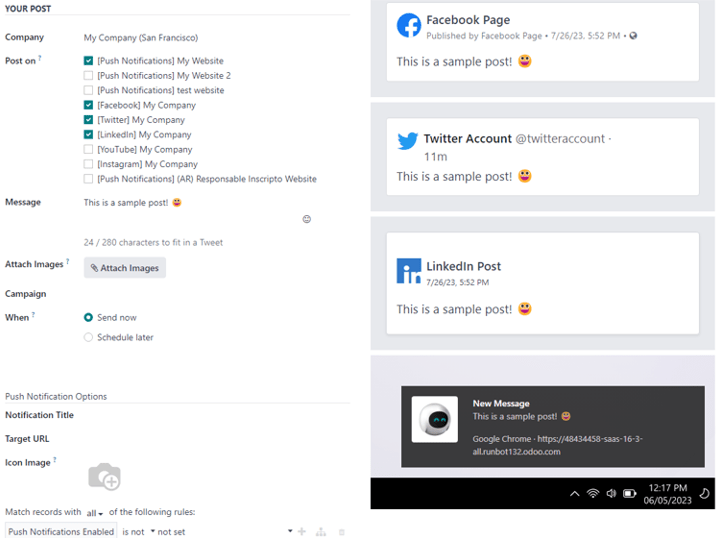
小技巧
表情符号也可直接添加到 信息 字段的文本中。只需点击位于 信息 字段最右侧的 :guilabel:` 🙂(笑脸)`图标。点击该图标后,就会出现一个包含大量表情符号的下拉菜单供您选择。
注解
如果在 发布于 字段中选择了 Twitter,则 信息 字段下方会出现一个字符计数器。
附加图片¶
如果要在帖文中使用图片,请单击位于 信息 字段下方的 附加图片 字段中的 附加图片 按钮。点击后,Odoo 会弹出一个窗口。在弹出窗口中,从硬盘驱动器中选择所需的图片并上传。
成功上传并附加所需图片后,Odoo 会在详细信息表单的右侧显示社交媒体帖文的新预览,其中包含新添加的图片。
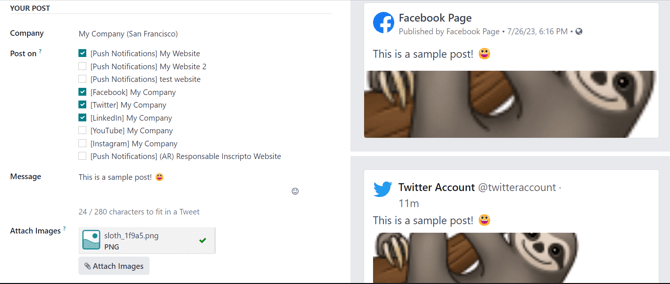
活动¶
接下来是 活动 字段。这个非必填字段提供了将此邮件附加到特定营销活动的选项。
要将此帖文添加到已有的活动中,请单击空白的 活动 字段,显示包含数据库中所有现有活动的下拉菜单。从下拉菜单中选择所需的活动,即可将此帖文添加到该活动中。
要直接从社交媒体帖文详情表单创建新活动,请在空白的 活动 字段中键入新活动的名称,然后选择 创建 或 创建并编辑…。
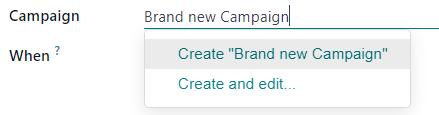
点击 创建 可创建活动,稍后可对其进行编辑/自定义。
点击 创建和编辑…`可创建活动,并弹出 :guilabel:`创建活动`表单,可立即配置 :guilabel:`活动标识符、责任人`和 :guilabel:`标签。
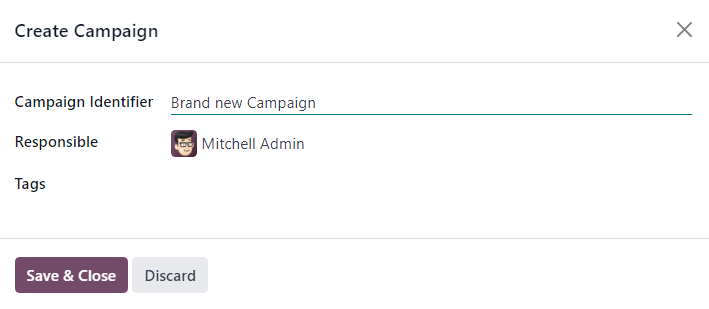
输入所有所需设置后,单击 保存并关闭,保存活动并返回社交媒体帖文详情表单。
何时¶
然后,在 何时 字段中,选择 立即发送 让 Odoo 立即发布帖文,或 稍后安排 让 Odoo 在稍后日期和时间发布帖文。
如果选择了 稍后安排,则会出现一个新的 :guilabel:`预定日期`字段。单击空白字段会弹出一个日历,可在其中指定未来的日期和时间。
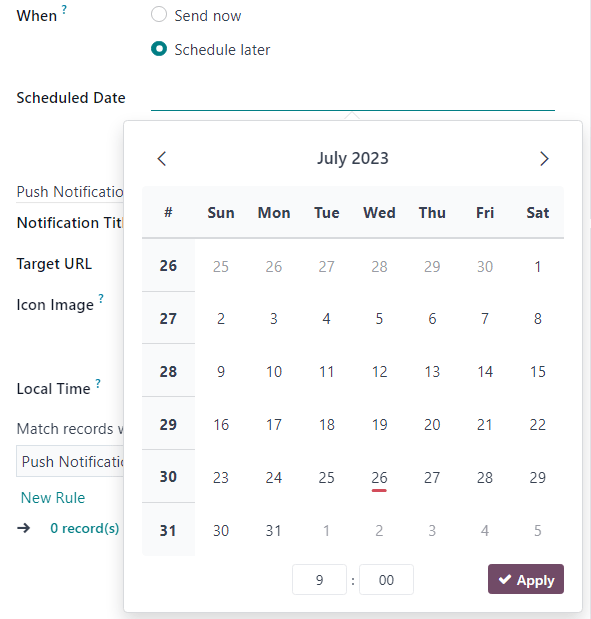
选择所需日期和时间后,点击 应用。然后,Odoo 将在特定日期和时间在预先确定的社交媒体账户上迅速发布帖文。
注解
如果要安排定时发布,社交媒体发布详情表单顶部的 帖文 按钮将更改为 定时。完成社交媒体发布详情表单后,请务必点击 定时。
这样做会锁定 Odoo 发送帖文的特定日期/时间,并将帖文状态更改为 已定时。
推送通知选项¶
如果在 发布于 字段中选择了一个(或多个):guilabel:[推送通知] 选项,社交媒体帖文详情表单的底部就会出现一个特定的 推送通知选项 部分。
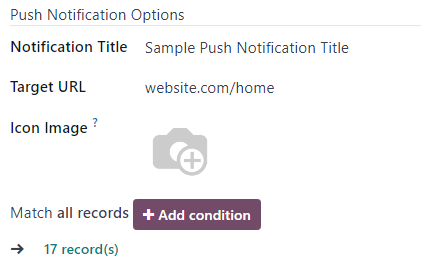
需要注意的是,这些字段*都不是*必填字段。
该部分的第一个字段是 通知标题。在这个字段中,可以为将要发送的推送通知添加自定义标题。
要指定网站上触发推送通知的特定页面,请在 目标URL 字段中输入该页面的 URL。然后,一旦访客到达该特定页面,Odoo 就会显示推送通知。
在该字段下方有一个选项,可将自定义 图标图像 添加到推送通知中。这是显示在推送通知旁边的图标。
要上传新图像,将鼠标悬停在 图标图像 相机图标上时,点击 :guilabel:`✏️(铅笔)图标。这样会弹出一个窗口,在该窗口中可以在硬盘上找到所需的图标图像,然后上传。
完成后,Odoo 会自动更新图标在推送通知上的可视化预览。
注解
其次,如果帖文计划稍后发布,则可启用 当地时间 选项,确保帖文在访客所在的时区发送。如果启用该选项,Odoo 将考虑访客位置,在预先确定的适当时间发送帖文。
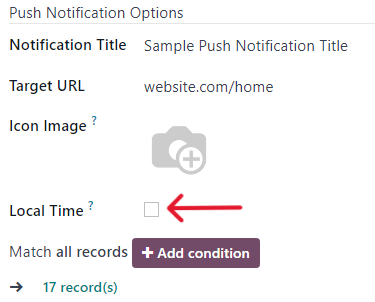
然后是 匹配所有记录 字段。该字段提供了根据特定条件锁定数据库中特定收件人组的功能,可用于匹配 全部 或 任意 规则。
要使用此字段,请单击 + 添加条件 按钮,这将显示一个类似等式的规则字段。
在这个类似等式的规则字段中,请指定 Odoo 在向特定目标受众发送该帖子时应考虑的具体标准。
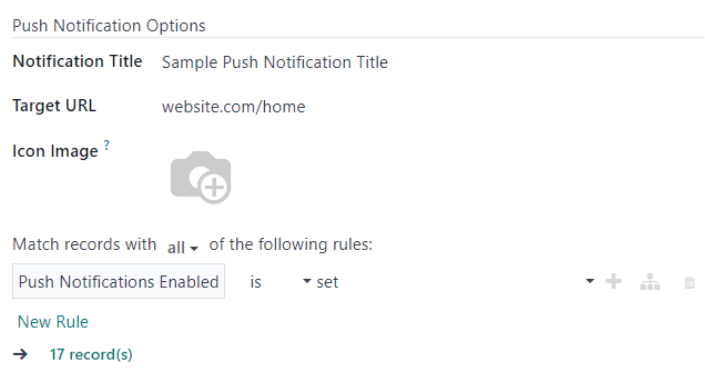
要添加附加规则,请单击规则最右侧的 :guilabel:` ➕(加号)图标`。
要添加分支(基于前一条规则的一系列附加规则,以进一步指定目标受众),请单击位于 ➕(加号)图标`右侧的唯一 :guilabel:`分支图标。
最后,点击 ️🗑️(垃圾桶)图标 删除任何规则。
规则下方显示的 记录 数量代表指定目标受众的规模。
参见



社交贴文¶
Odoo 社媒营销 应用程序提供了为任何类型的社交媒体渠道创建贴文的各种方法。