连接打印机¶
安装打印机只需几个简单的步骤即可完成。打印机可用于打印收据、标签、订单,甚至不同 Odoo 应用程序中的报告。此外,在生产过程中,还可将打印机操作指定为*触发器上的操作*,或添加到质量控制点或质量检查中。
警告
将打印机直接连接到 Odoo 数据库的**唯一**方法是使用物联网系统。如果没有物联网系统,仍可进行打印,但要通过打印机本身进行管理,这不是推荐的做法。
连接¶
物联网系统支持通过 USB、网络连接或蓝牙连接的打印机。系统能自动侦测 支持的打印机 ,并显示在物联网应用程序的 设备 列表中。
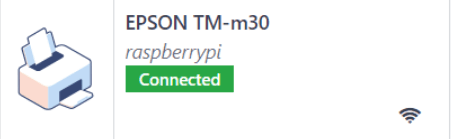
注解
打印机可能需要两分钟才能出现在物联网应用程序 设备 列表中。
连接打印机¶
将工单链接到打印机¶
工单可通过质量控制点与打印机连接,为制成品打印标签。
在 品控应用程序 中,可以在质量控制点上设置设备。要执行此操作,请进入 ,打开所需的控制点。
重要
在 类型 字段允许选择 打印标签 选项之前,需要将生产操作和工单操作附加到质量控制点。
在此处,选择 类型 字段,并从选项下拉菜单中选择 打印标签 即可编辑控制点。这样就会显示 设备 字段,可在此选择连接的设备。
现在,打印机可用于选定的质量控制点。在生产过程中达到质量控制点时,数据库会显示为特定产品打印标签的选项。
小技巧
质量控制点也可通过导航至 ,然后选择设备进行访问。转到 质量控制点 选项卡,将其添加到设备。
注解
在 质量检查表 中,支票的 类型 也可以设置为 打印标签。
将报告关联打印机¶
可以将报告类型关联到特定打印机。要执行此操作:
转到 并选择所需的打印机。
转到 打印机报告 选项卡,然后点击 添加一行。
在打开的弹出窗口中,选择要链接到打印机的报告类型,然后点击 选择。
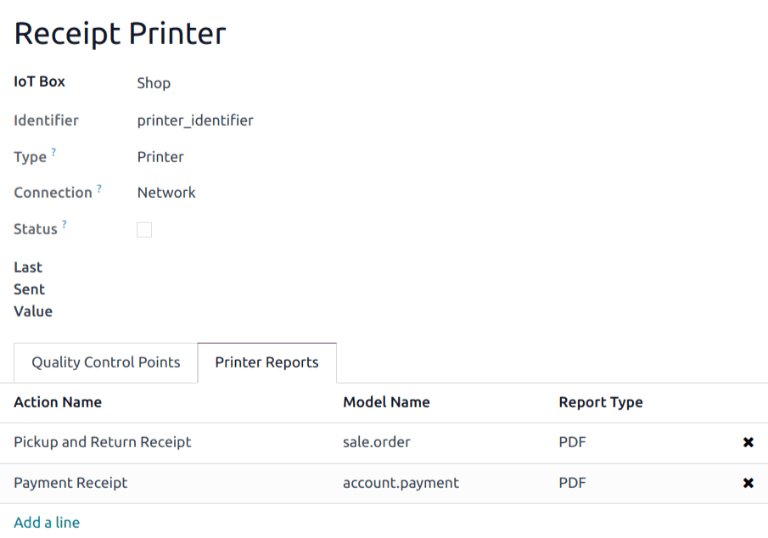
小技巧
也可以通过 启用开发人员模式 并转到 来配置报告。从列表中选择所需的报告,并设置 物联网设备。
首次选择要打印的链接报告时,会弹出一个 选择打印机 窗口。勾选报告的正确打印机旁边的复选框,然后点击 打印。此时,报告已链接到打印机。
清除设备打印机缓存¶
连接打印机打印报告后,设置会保存在浏览器的缓存中。这意味着用户可以根据访问 Odoo 的设备,在缓存中为不同的报告保存不同的设备。这也意味着不同的用户可以根据自己的偏好,让不同的打印机自动打印报告。
要解除报告与打印机的连接,请访问 。这将生成与当前设备上的打印机连接的报告列表。点击每个报告旁边的 取消连接 按钮以取消。
重要
此步骤 仅 防止报告从当前浏览器自动打印到列出的打印机。报告仍在设备上的 已链接 页面的 打印机报告 标签下。
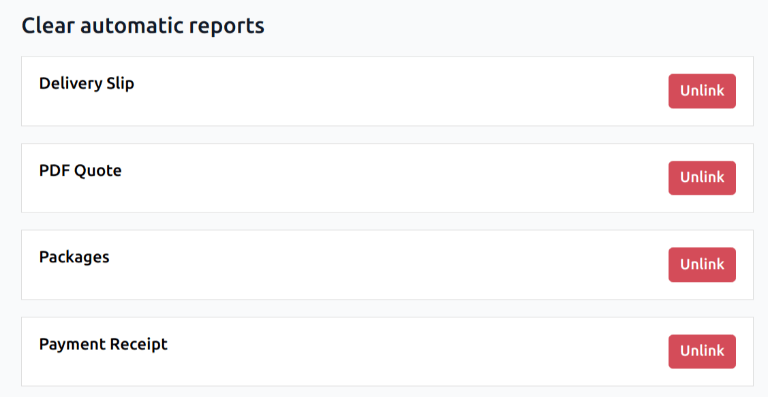
参见
潜在问题¶
未检测到打印机¶
如果打印机未出现在设备列表中,请访问 物联网盒子 或 Windows 虚拟物联网 主页,点击 设备 部分中的 显示,确保打印机已列出。
如果打印机未出现在物联网系统主页上,请点击 打印机服务器,然后点击 管理,再单击 添加打印机。如果打印机不在列表中,则可能连接不正确。
我打印机输出随机文本¶
对于大多数打印机,应自动检测并选择正确的驱动程序。然而,在某些情况下,自动检测机制可能不够,如果没有找到驱动程序,打印机可能会打印随机字符。
解决办法是手动选择相应的驱动程序。在物联网系统主页上,点击 打印机服务器,然后点击 打印机,在列表中选择打印机。在 管理 下拉菜单中,点击 修改打印机。按照步骤选择打印机的*品牌*和*型号*。
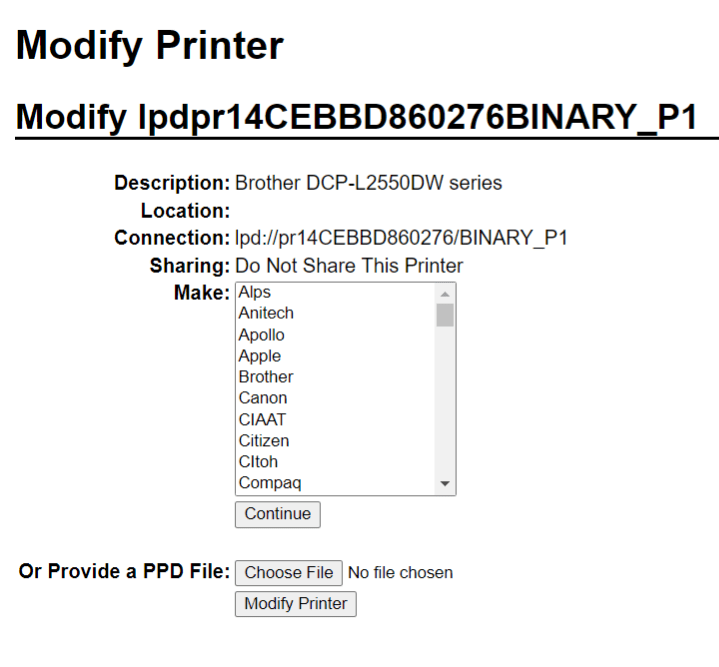
注解
Epson 收据打印机和 Zebra 标签打印机不需要驱动程序即可工作。确保没有为这些打印机选择驱动程序。
已检测到打印机,但无法正确识别¶
如果 Odoo 和物联网系统不能正确识别打印机,请转至 ,点击设备卡访问其表单,并将 亚型 字段设置为相应选项:收据打印机、标签打印机 或 办公室打印机。
爱普生配置专案¶
大多数爱普生打印机都支持在 Odoo 销售点中使用 GS v 0 命令打印收据。但是,以下爱普生打印机型号不支持该命令:
TM-U220
TM-U230
TM-P60
TMP-P60II
要绕过这个问题,可以将打印机配置为使用 ESC * 指令。
首先,查看爱普生网站,了解 GS v 0 和 ESC * 指令的兼容性。
如果打印机与 GS v 0 不兼容,但支持 ESC * ,请按以下步骤配置 IoT 系统以使用 ESC * 命令:
访问 物联网盒子的 主页或 Windows 虚拟物联网的 主页。
点击 打印机服务器 按钮,然后点击 CUPS 页面上的 管理。
点击 打印机 部分中的 添加打印机,选择打印机,然后点击 继续。
小技巧
如果打印机名称仍然不确定,请采取以下步骤:
注意 CUPS 页面上列出的打印机。
关闭打印机并刷新页面。
比较与第一份清单的差异,看看哪台打印机消失了。
重新打开打印机,再次刷新页面。
再次仔细检查列表,看看打印机是否再次出现。
在列出的打印机中消失和再次出现的打印机是有关打印机的名称。它可以是 本地打印机 下的 未知。
在 添加打印机 页面上,使用以下约定指定打印机的 名称:
<printer_name>__IMC_<param_1>__<param_2>_..._<param_n>__,其中:printer_name是打印机名称。它可以包含除_、/、#或 ``(空格符)以外的任何字符。param_1:代表特定参数:比例<X>:图片的比例(宽高比相同)。X应该是一个整数,描述应使用的比例百分比。例如,100为原始尺寸,50为原始尺寸的一半,200为原始尺寸的两倍。LDV:低密度垂直*(如果未指定,将设置为*高密度垂直)。LDH:低密度水平*(如果未指定,将设置为*高密度水平)。
注解
*密度*参数可能需要以特定方式配置,具体取决于打印机型号。
请参阅 Epson’s ESC * 文档 以确定打印机是否需要设置这些参数。
Example
以下是正确和不正确名称格式的示例:
正确的名称格式:
EPSONTMm30II__IMC__EPSON_TM_U220__IMC_LDV_LDH_SCALE80__
名称格式不正确(不会妨碍打印,但结果可能不是预期的打印内容):
EPSON TMm 30II:名称不能包含空格。EPSONTMm30II:名称本身是正确的,但它不会使用ESC*。EPSONTMm30II__IMC:该名称缺少末尾__。EPSONTMm30II__IMC_XDV__:参数XDV与任何现有参数不匹配。EPSONTMm30II__IMC_SCALE___:参数SCALE缺少比例值。
使用适当的命名约定定义打印机名称后,点击 继续。
将 Make 值设置为 Raw,将 Model 值设置为 Raw Queue (en)。
点击 添加打印机。如果一切操作正确,页面应重定向到 横幅 页面。
等待几分钟,让物联网系统检测到打印机并同步到 Odoo 服务器。
访问 POS 设置 并选择您的 POS,或点击 POS 卡上的垂直省略号按钮(⋮)并点击 编辑。向下滚动到 已连接设备 部分,启用 物联网盒子 并在 收据打印机 字段中选择打印机。点击 保存。
注解
如果打印机设置错误(如继续打印随机文本,或打印的收据过大或过小),则无法通过 CUPS 中的打印机名称进行修改。相反,请按照上述步骤,用修改后的参数从头配置一台新打印机。
以下是使用 ESC * 命令对 TM-U220B 打印机型号进行故障排除的示例。下图中的收据是由于格式正确(理论上)而正确打印的收据示例:
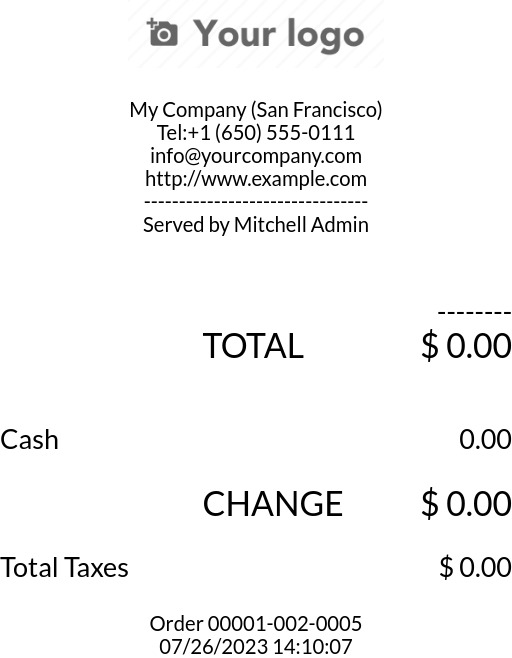
由于 TM-U220B 打印机型号不支持 GS v 0,因此在未正确格式化的情况下立即打印此收据将不起作用。相反,打印出的将是随机字符:
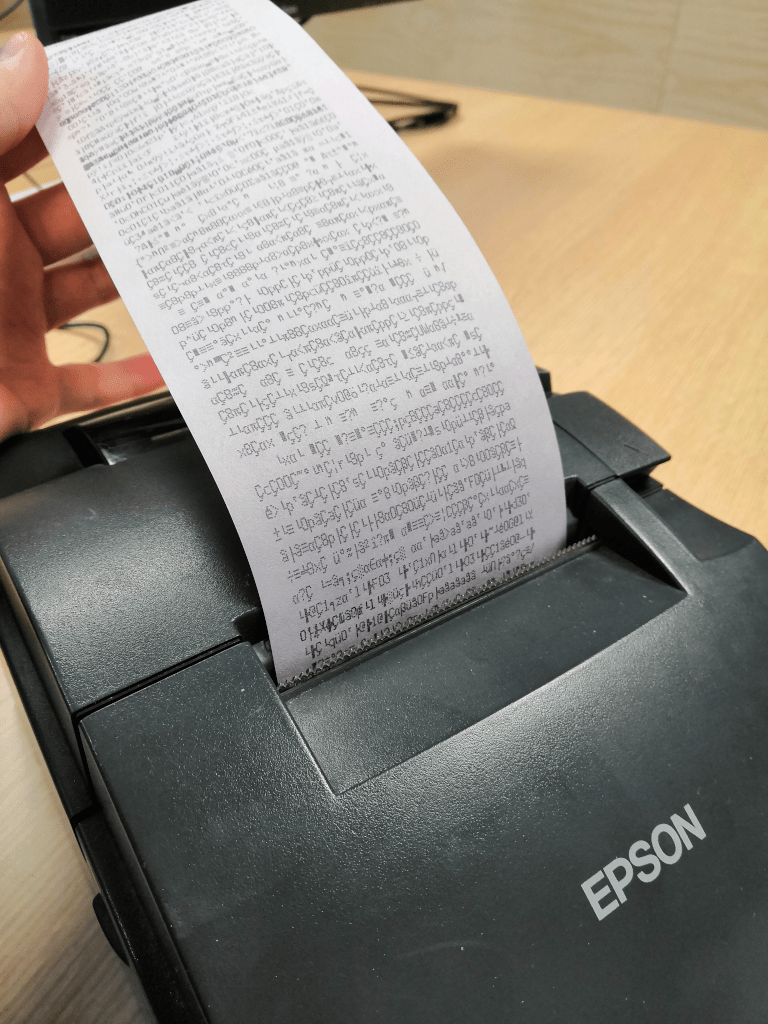
要正确配置 Epson TM-U220B 打印机型号的格式化,请按照以下步骤操作:
在检查了爱普生网站与 GS v 0 和 ESC * 命令的兼容性之后,TM-U220B 打印机确实与
GS v 0不兼容,但支持ESC *。
添加打印机时,CUPS 会显示可用打印机的列表:

在这种情况下,打印机通过 USB 连接,因此它不属于 已发现的网络打印机。相反,它可能属于 本地打印机 下的 未知 选项。通过从 IoT 系统拔下打印机的 USB 线缆并刷新页面,未知 打印机会消失。通过重新插入,打印机会重新出现。
对于命名约定,由于打印机必须使用
ESC *指令进行打印,因此必须添加__IMC。
对于这款特定型号(TM-U220)`m` 应等于 0 或 1。参考
Epson的ESC *网站 <https://download4.epson.biz/sec_pubs/pos/reference_en/escpos/esc_asterisk.html>`_上的 :guilabel:`描述表格,m值可以是0、1、32或33。因此,在这种情况下,m值不能是 32 或 33(否则,将会打印随机字符)。表格包括数值 32 和 33;如果 垂直数据位数 设置为 24,即具有*高垂直密度*时,它们都会出现。在配置 Epson TM-U220 的情况下,需要强制使用 低垂直密度,因为这种打印机型号不支持此命令
ESC *的*高垂直密度*。要添加*低垂直密度*,请在命名规则中添加`LDV`参数。

点击 继续,以继续操作。接下来,将 Make 值设置为 Raw 并将 Model 值设置为 Raw Queue (en)。

但是,当尝试使用命名规范:
EpsonTMU220B__IMC_LDV__打印时,虽然能打印出收据,但收据太大,超出页边距。要解决这个问题,请添加一台新打印机(和命名规范),并设置SCALE<X>参数,以适应我们的收据尺寸。示例如下:
打印机命名规则
EpsonTMU220B__IMC_LDV__EpsonTMU220B__IMC_LDV_SCALE75__EpsonTMU220B__IMC_LDV_LDH__EpsonTMU220B__IMC_LDV_LDH_SCALE35__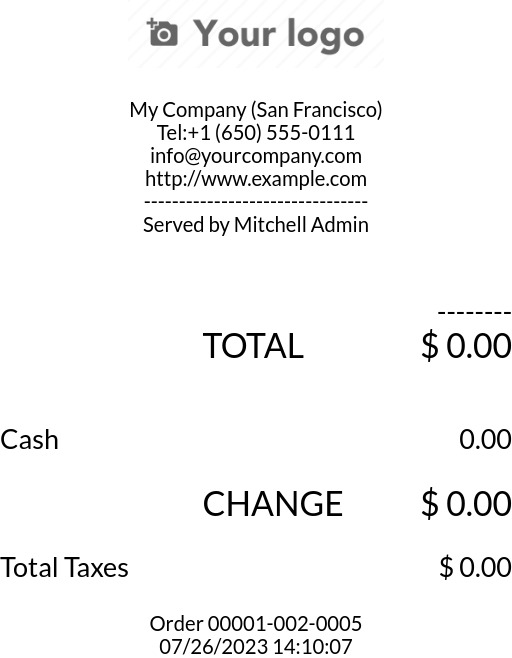




DYMO LabelWriter 打印问题¶
DYMO LabelWriter 在与 IoT 系统一起打印时存在一个已知问题。OpenPrinting CUPS 服务器使用 本地 RAW 打印机 驱动程序安装打印机。要打印任何内容,需要设置正确的 Make and Model,以便在使用设备时引用正确的驱动程序。
此外,还需要添加新打印机,以减少更新驱动程序后出现的打印延迟。
重要
DYMO LabelWriter 450 DUO打印机是 Odoo 和 IoT 系统推荐使用的 DYMO 打印机。这款设备结合了两台打印机:标签打印机和胶带打印机。在配置以下流程时,必须选择正确的型号(DYMO LabelWriter 450 DUO Label (en) 或 DYMO LabelWriter 450 DUO Tape (en))。为保持一致性,以下流程概述了DYMO LabelWriter 450 DUO Label (en)型号的配置步骤。请根据需要调整型号选择。
DYMO LabelWriter 无法打印¶
如果DYMO LabelWriter无法打印,请安装新驱动程序:
访问 IoT 系统的主页并点击 打开 OpenPrinting CUPS 控制台。
点击顶部菜单中的 ,然后点击列表中的打印机。
在第一个下拉菜单中选择 维护。
在第二个下拉菜单中选择 修改打印机。

选择要进行修改的特定网络连接/打印机,然后点击 继续。
在下一页,点击 继续,然后从 品牌 下拉列表中选择 DYMO。
点击 继续 并将 型号 设置为 :guilabel:`DYMO LabelWriter 450 DUO Label (en)`(或正在使用的任何 DYMO 打印机型号)。
点击 修改打印机 设置新驱动程序;会出现一个确认页面。
点击顶部菜单中的 ;OpenPrinting CUPS 服务器上安装的所有打印机都会显示,包括新更新的 :guilabel:`DYMO LabelWriter 450 DUO Label`(或正在使用的任何 DYMO 打印机型号)。
点击新更新的打印机,然后点击 维护 下拉菜单并选择 打印测试页 以打印测试标签。如果驱动程序更新成功,测试标签将在几秒钟后打印出来。
要减少延迟,请使用以下步骤添加新打印机。
DYMO LabelWriter 打印延迟¶
小技巧
如果 DYMO LabelWriter 450 DUO 打印机完全不打印,或者未被识别(即它具有 RAW 驱动程序类型),则 更新设备上的驱动程序。
要解决修改驱动程序后的延迟问题,请重新安装打印机:
访问 IoT 系统的主页并点击 打开 OpenPrinting CUPS 控制台。
点击顶部菜单中的 ,然后点击 添加打印机。
在下一页的 本地打印机 部分,选择预先安装的 DYMO LabelWriter 450 DUO Label (DYMO LabelWriter 450 DUO Label) `(或正在使用的任何 DYMO 打印机型号)。点击 :guilabel:`继续。

在下一个屏幕上,将 名称 更新为易于识别的名称,因为原始打印机将保留在列表中。然后,点击 继续。

将 型号 字段设置为 DYMO LabelWriter 450 DUO Label (en)`(或正在使用的任何 DYMO 打印机型号),然后点击 :guilabel:`添加打印机 完成安装。

点击顶部菜单中的 并从列表中点击新安装的打印机 :guilabel:`DYMO LabelWriter 450 DUO Label`(或正在使用的任何 DYMO 打印机型号)。

点击 维护 下拉列表并选择 打印测试页 以打印测试标签。测试标签应立即打印出来,或者一两秒钟后打印出来。
Zebra 打印机不打印任何内容¶
Zebra 打印机对打印的 Zebra 编程语言(ZPL)代码格式非常敏感。如果打印机打印不出任何内容或打印出空白标签,请尝试更改发送到打印机的报告格式。要执行此操作,请激活 开发者模式,进入 ,然后搜索相应的模板。
条形码扫描仪问题¶
条形码扫描仪读取的字符与条形码不匹配¶
默认情况下,大多数条形码扫描器都配置为美国 QWERTY 格式。如果条形码扫描器使用不同的布局,请前往 并点击条形码设备卡片。然后,在 键盘布局 字段中选择正确的语言。
注解
键盘布局`基于语言,可用选项根据设备和数据库的语言而变化。例如::guilabel:`英语(英国)、英语(美国) 等。
扫描条形码时不会发生任何情况¶
确保在 :doc:`销售点设置</applications/sales/point_of_sale/configuration/pos_iot>`(在适用情况下)中选择了正确的设备,并且条形码扫描器配置为在每个条形码结束时发送 ENTER 字符(键码28)。
条形码扫描仪被检测为键盘¶
重要
有些条形码扫描器被识别为 USB 键盘而非条形码扫描器,因此不被 IoT 系统识别。
要手动更改设备类型,请前往 并点击条形码设备卡片。然后,启用 是扫描仪。
条形码扫描器逐个处理条形码字符¶
通过物联网系统,从与条形码扫描仪配对的移动设备或平板电脑访问移动版 Odoo 时,扫描仪可能会将条形码中的每个字符解释为一次单独扫描。要解决这个问题,请转到 并点击条形码设备卡。然后,在 键盘布局 字段中选择正确的语言。
注解
键盘布局`基于语言,可用选项根据设备和数据库的语言而变化。例如::guilabel:`英语(英国)、英语(美国) 等。