impressão de pedidos¶
Integrar impressoras no fluxo de trabalho de um restaurante ou bar pode melhorar a comunicação e a colaboração entre as equipes da frente de casa e dos bastidores, resultando em um serviço mais eficiente e ágil.
Configuração¶
Ativar e criar impressoras¶
Para habilitar o envio de pedidos para uma impressora de cozinha ou bar, acesse , role para baixo até a seção Restaurante e Bar, e habilite Impressoras da cozinha. Digite um nome para a impressora no campo Impressoras e clique em Criar e editar… para abrir um formulário de configuração.
Para obter uma lista de todas as impressoras já criadas ou modificar uma impressora já criada, clique em –> Impressoras e selecione a impressora desejada para abrir o formulário de configuração.
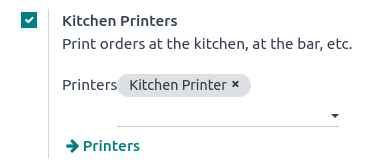
Formulário de configuração¶
Do formulário de configuração, selecione o “Tipo de impressora” de acordo com sua instalação.
If your printer is connected to an IoT system, select Use a printer connected to the IoT Box and select the device in the IoT Device field.
If you use an Epson printer that does not require an IoT system, select Use an Epson printer and enter the printer’s IP address in the Epson Printer IP Address field.
Veja também
Defina sua impressora para imprimir produtos específicos com base em sua categoria de PDV. Para fazer isso, clique em Adicionar uma linha no campo Categorias de produtos impressos. Se você deixar este campo vazio, todos os produtos serão enviados para a impressora, independentemente da sua categoria no PDV.
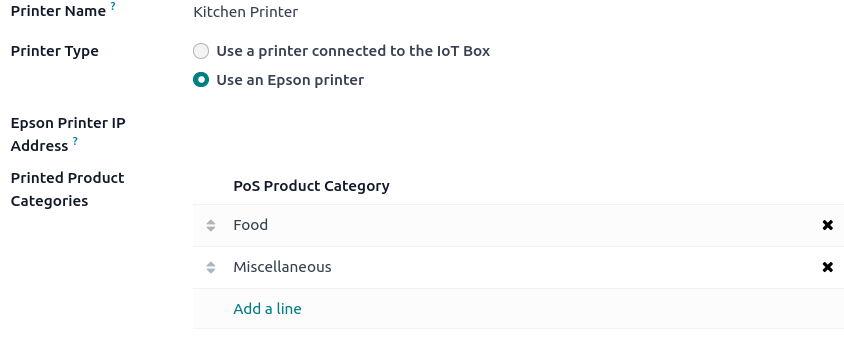
Imprimir pedidos¶
De uma sessão aberta, comece a fazer um pedido e clique em Pedir para enviá-lo para o bar ou a cozinha.
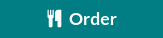
Nota
Quando os produtos podem ser impressos, eles aparecem em verde no carrinho e o botão de pedido fica verde.