Les essentiels de Sondages¶
Les entreprises utilisent souvent des sondages pour recueillir des informations précieuses auprès de leurs clients et employés, ce qui leur permet de prendre des décisions commerciales plus éclairées.
Dans Odoo, les sondages sont utilisés pour recueillir les retours des clients, évaluer le succès d’un événement récent, mesurer la satisfaction des clients (ou des employés) et obtenir plus d’informations sur les sentiments changeants du marché.
Commencer¶
Pour démarrer, ouvrez l’application Sondages et cliquez sur Créer. Odoo redirige ensuite la page vers un formulaire de modèle de sondage vierge.
Sur le formulaire du sondage, ajoutez un Titre du sondage et ajoutez une image de couverture au sondage en survolant l’icône photo et en cliquant sur l’icône Éditer (crayon). Lorsque la fenêtre de l’explorateur de fichiers s’ouvre, choisissez une image dans les fichiers locaux.
Sous le Titre du sondage se trouvent plusieurs onglets dans lesquels les questions et le format du sondage peuvent être créés et personnalisés. Ces onglets sont libellés comme suit :
Questions : la liste des questions à poser dans le sondage
Description : informations contextuelles pour faciliter la compréhension du sondage
Options : choix de réponses aux questions pour les personnes interrogées
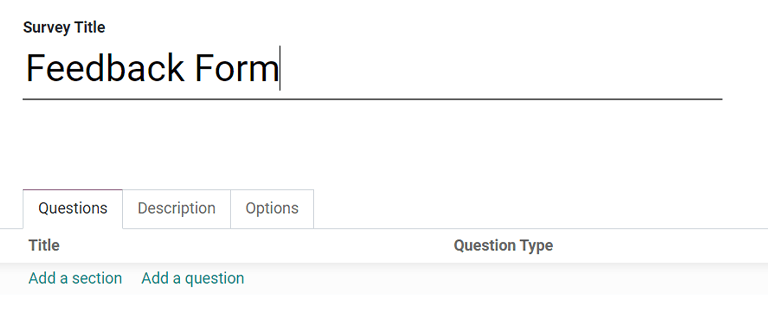
Onglet Questions¶
Ajoutez des questions et des sections au sondage dans l’onglet Questions. Une section divise le sondage en plusieurs parties afin de regrouper visuellement des questions similaires. Pour créer une section, cliquez sur Ajouter une section et saisissez un nom de section. Ensuite, ajoutez des questions ou glissez et déposez des questions dans les sections séparées.
Le fait de cliquer sur Ajouter une question ouvre la fenêtre contextuelle Créer sections et questions et vous permet de personnaliser la question du sondage.
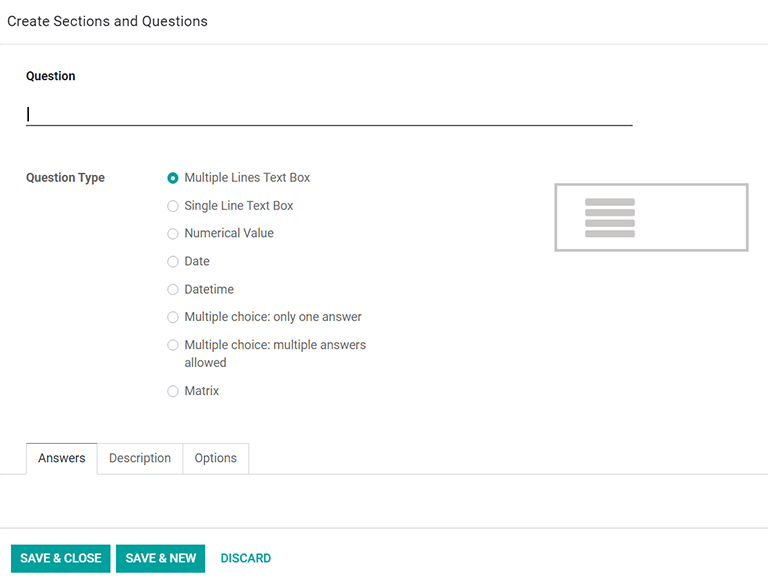
Créer des questions¶
Dans la fenêtre contextuelle Créer sections et questions, saisissez la question dans le champ Question. Choisissez ensuite le Type de question. Un aperçu du type de question s’affiche dans la fenêtre de prévisualisation.
Choisissez parmi les Types de questions suivants :
Zone de texte à lignes multiples
Zone de texte à ligne unique
Valeur numérique
Date
Datetime
Multiple choice: only one answer
Choix multiple : plusieurs réponses possibles
Matrice
Note
Les onglets Réponses et Options proposent différentes fonctionnalités. Toutefois, l’onglet Description reste toujours le même, quelle que soit la question choisie.
Créer des sections et des questions¶
Une fois un Type de question sélectionné, il existe trois onglets dans lesquels des informations peuvent être personnalisées pour la question. Il s’agit des onglets Réponses (le cas échéant), Description, et Options.
Chaque onglet offre une variété de fonctionnalités différentes en fonction du type de question choisi.
Par exemple, dans l’onglet Options, vous trouverez les options suivantes :
Réponse obligatoire : la question est obligatoire.
Type de matrice : pour les questions de type matrice, sélectionnez si un ou plusieurs choix peuvent être sélectionnés par ligne.
Nombre de colonnes : sélectionnez le nombre de colonnes affichées.
Images sur les réponses : permet d’afficher des images sur les options de réponse.
Affichage conditionnel : détermine si la question est affichée en fonction de la réponse du participant à la question précédente.
Afficher le champ Commentaires : permet au participant de saisir un commentaire dans une zone de texte.
Temps limite de la question : pour les sondages en direct, définissez une limite de temps pour la question.
Affichage conditionnel¶
L”Affichage conditionnel signifie que la question ne s’affiche que si la réponse conditionnelle spécifique a été sélectionnée dans une question précédente.
Lorsque la case à côté d”Affichage conditionnel est cochée, le champ Question de déclenchement apparaît. Sélectionnez une question du sondage.
Ensuite, un champ Réponse de déclenchement apparaît. Ici, sélectionnez quelle réponse déclenchera la question d”affichage conditionnel.
Onglet Options¶
De retour sur le formulaire principal du modèle de sondage, l’onglet Options contient différentes sections de paramètres pouvant être modifiés.
Les sections sont les suivantes :
Questions : se concentre sur la présentation générale du sondage
Notation : détermine la manière dont le sondage est noté
Candidats : gère l’accès au sondage
Session en direct : permet de transformer le sondage en une activité de groupe en temps réel
Questions¶
Tout d’abord, sélectionnez l”Agencement du sondage. Les options suivants sont disponibles :
Une page avec toutes les questions
Une page par section
Une page par question
Si vous choisissez les options Une page par section ou Une page par question, l’option Bouton de retour apparaît. Si cette option est sélectionnée, l’option Bouton de retour permet au participant de revenir à une question précédente pendant le sondage.
Sous les options d”agencement, vous trouverez le paramètre Mode de progression, qui indique comment est affichée la progression du participant au cours du sondage. Il s’agit d’un Pourcentage ou d’un Nombre.
Ensuite, une option permet d’ajouter une Limite de temps du sondage. Pour mettre en œuvre cette option, il suffit de cocher la case et de saisir la durée (en minutes) dont disposent les participants pour répondre au sondage.
Après l’option de Limite de temps du sondage, il y a une section intitulée Sélection. Ici, les questions peuvent être Aléatoires par section, en d’autres termes, le nombre de questions aléatoires peut être configuré par section. Ce mode est ignoré lors d’une session en direct.
Pour plus d'infos
Scoring¶
Les options suivantes sont disponibles lorsqu’il s’agit de déterminer une méthode de Notation :
Pas de notation
Notation avec réponses à la fin
Notation sans réponses à la fin
Si vous sélectionnez Notation avec réponses à la fin ou Notation sans réponses à la fin, champ Note requise % apparaît. Définissez le pourcentage de réponses correctes nécessaires pour réussir le sondage.
Ensuite, vous avez la possibilité de faire du sondage une certification. Pour ce faire, cochez la case à côté de l’option intitulée Est une certification et deux champs additionnels apparaissent. Sélectionnez un thème de couleur dans le champ Modèle de certification et choisissez un Modèle d’email. Lorsqu’un participant réussit la certification avec la note requise, un email sera envoyé automatiquement depuis Odoo vers cette personne en utilisant le modèle d’email sélectionné.
Si la fonctionnalité Donner un badge est activée et le Badge de certification est défini, le participant au sondage reçoit également un badge lorsqu’il réussit la certification.
Pour plus d'infos
Candidats¶
Pour déterminer l’accès au sondage, le Mode d’accès propose deux options : Toute personne disposant du lien et Seulement les personnes invitées.
Sous la case à cocher Responsables de l’évaluation également se trouve l’option Connexion requise qui permet d’exiger de se connecter pour participer au sondage. Si cette option est activée, un champ Limiter les tentatives s’affiche également, dans lequel est défini le nombre de tentatives pour le participant.
Session Live¶
La section Session en direct est dédiée aux utilisateurs qui mènent des sondages en temps réel, dans lesquels ils communiquent directement avec un public en direct et recueillent ses réponses.
Personnalisez le Code de session ici ; ce code est nécessaire pour que les participants puissent accéder à la session en direct. Récompensez les participants pour leurs réponses rapides en cochant la case intitulée Récompenser les réponses rapides. En sélectionnant cette option, les participants obtiendront plus de poins s’ils répondent rapidement.
Onglet Description¶
De retour sur la page principale du modèle de sondage se trouve l’onglet Description, où il est possible d’ajouter une description personnalisée du sondage. Celle-ci s’affiche sous le titre de la page d’accueil du sondage, qui se trouve sur le frontend du site web créé à l’aide de l’application Site Web.