Vloeren en tafels¶
The Floor plan view enables you to manage restaurant floors and table arrangements and monitor table status in real time, including occupancy, reservations, and kitchen orders.
Example
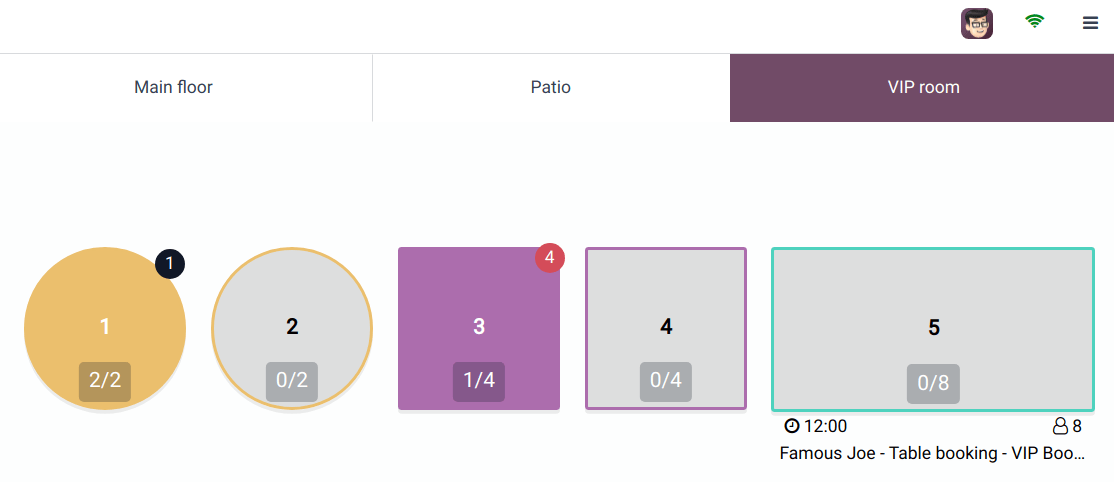
Tabel 1: Er is een bestelling geplaatst en naar de keuken gestuurd.
Tabel 3: Er is een bestelling van vier artikelen geplaatst die naar de keuken moet.
Tabellen 2, 4 en 5: Deze tabellen zijn beschikbaar.
Tables 2, 4, and 5: These tables’ total capacity is, respectively, 2, 4, and 8 people.
Tabel 1: De tafel van twee is vol.
Tafel 3: De tafel van vier wordt bezet door één persoon.
Tafel 5: “Famous Joe” heeft een reservering voor 8 personen om 12:00 uur.
Configuratie¶
Vanuit de POS backend¶
Om verdiepingen en tabellen te maken vanuit de backend, ga je naar en klik je op Nieuw om een verdieping te maken. Geef het een naam, selecteer het (de) betreffende verkooppunt(en) en klik op Een regel toevoegen om een tabel te maken. Geef de tafel een naam en wijs een aantal zitplaatsen toe. Je kunt de tafel ook koppelen aan een afspraakbron om hem boekbaar te maken. Als je klaar bent, klik je op Opslaan & Sluiten of Opslaan & Nieuw om te bevestigen.
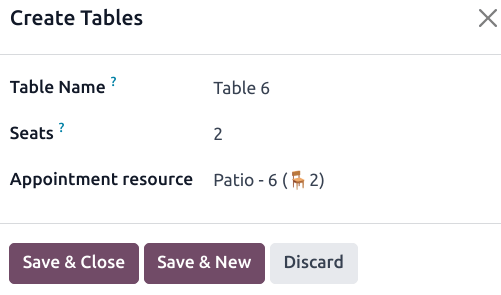
Notitie
Het POS moet worden geopend en bewerkt vanaf de frontend om een plattegrond van je restaurant of bar te maken die je werkelijke plattegrond weergeeft.
Tip
Maak ter plekke verdiepingen: toegang tot je POS-instellingen, typ je verdiepingsnaam in het Vloer veld van de Vloeren & Tabellen Kaart categorie en druk op enter.
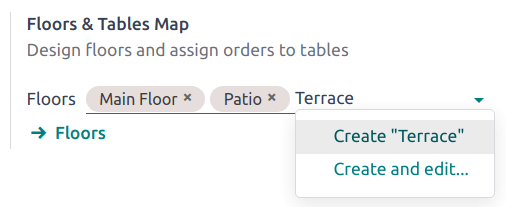
Van de POS voorkant¶
Om verdiepingen en tabellen te maken vanaf de voorkant, open een POS-sessie, klik op het hamburger-menupictogram ≡ in de rechterbovenhoek en vervolgens op Edit Plan om de bewerkingsmodus te openen.
Click + Add Floor to add a floor, then enter a name in the pop-up window.
Zodra er een verdieping is gemaakt, kun je een tabel toevoegen door op + TABLE te klikken. Om de tafel te verplaatsen, selecteer je hem en sleep je hem naar wens. Je kunt ook de attributen van de geselecteerde tafel wijzigen, zoals het aantal zitplaatsen door te klikken op SEATS, de vorm van de tafel met SHAPE, de kleur van de tafel met FILL of de naam van de tafel door te klikken op RENAME. Om een bestaande tabel te dupliceren, selecteer je deze en klik je op COPY. Je kunt de tabel ook verwijderen door op DELETE te klikken.
After making all the necessary modifications, click CLOSE to save.
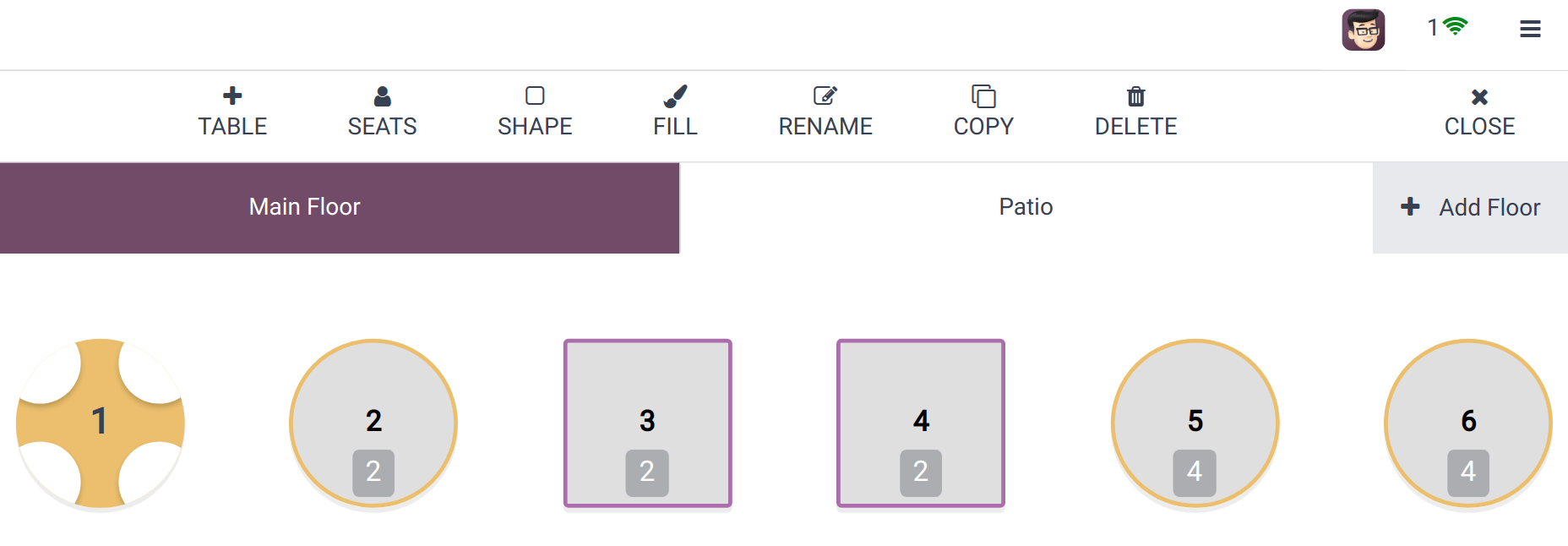
Notitie
Als er geen tabel is geselecteerd, worden de wijzigingen toegepast op de vloer.
Waarschuwing
Het verwijderen van een tafel of vloer kan niet ongedaan worden gemaakt.
Tabel overdracht¶
Om klanten van de ene tafel naar de andere te verplaatsen, selecteer je een tafel en klik je op → Transfer in de kassa-interface. Hierdoor ga je naar de plattegrondweergave, waar je de nieuwe tafel kunt kiezen waarnaar je de klanten wilt verplaatsen.
When you transfer customers, all of the orders they have placed and that are linked to the original table are also transferred.